您可以在 Google Gmail 和 Outlook 中使用相同的联系人,而无需手动将它们添加到这两个位置。
将您的联系人从 Google Gmail 导入 Outlook
- 登录到Google 通讯录。
- 在左列中,单击更多。
- 点击左上角的更多。
- 单击导出。
- 在您要导出哪些联系人下,单击联系人组或所有联系人)。
- 在哪种导出格式下,单击Outlook CSV(用于导入 Outlook 或其他应用程序)。
- 单击导出。
- 当提示下载导出文件时,单击Save。
- 在您的计算机上选择一个位置以临时保存文件。默认文件名为contacts.csv。
注意: 您可以在将联系人导入 Outlook 后删除此文件。
- 单击关闭。
- 转到 Outlook。
- 单击文件选项卡。
- 单击打开。
- 单击导入。
- 单击从另一个程序或文件导入,然后单击下一步。
- 单击逗号分隔值 (DOS),然后单击下一步。
- 在“导入文件”框中,浏览以找到您在步骤 9 中下载的文件,然后双击该文件。
- 单击以下选项之一:
- 用导入的项目替换重复项
- 允许创建重复项
- 不要导入重复的项目
- 单击下一步。
- 在文件夹列表中,单击要导入的联系人信息所在的联系人文件夹,然后单击下一步。
- 要添加或删除字段以确定联系人信息在新导入文件中的保存方式,请单击映射自定义字段。
注意: 当您尝试从其他程序或文件导入数据时,导入文件对话框中的映射自定义字段按钮可能不可用。在将执行以下操作框中,选中导入复选框,然后映射自定义字段按钮可用。
有关映射自定义字段的其他帮助
- 在“发件人”框中,将要转换的字段拖到“收件人”框中列出的 Outlook 字段上。
注意: 名称字段不会出现在收件人框中,因为 Outlook 为字段名称保留了命名范围的第一行。如果您导入的范围不包含字段名称,则第一行数据将被解释为字段名称,不会作为数据导入。要确保导入命名范围中的所有数据,请使用第一行作为字段名称。
- 要在“发件人”框中查看其他记录,请单击“上一个”或“下一个”。
- 要删除所有映射,请单击清除映射。
- 要重置原始映射,请单击默认映射。
- 要在“收件人”框中显示其他字段,请单击该字段旁边的加号 (+)。例如,要显示Business Street和Business City字段,请单击Business Address旁边的加号 ( + ) 。
- 在“发件人”框中,将要转换的字段拖到“收件人”框中列出的 Outlook 字段上。
- 单击完成。
将您的联系人从 Outlook 导出到 Google Gmail
在从 Outlook 导出联系人之前,了解 Outlook 通讯簿和 Outlook 联系人之间的区别会很有帮助。两者都是 Outlook 的一部分。但是,通讯簿是您可能存储在 Outlook 中的不同地址列表的汇编,例如 LDAP Internet 目录、全局地址列表 (GAL) 或其他第三方通讯簿。联系人只是地址簿中包含的地址列表之一。只有联系人可以直接从 Outlook 导出到 Google Gmail。
- 单击文件选项卡。
- 单击选项。
- 单击高级。
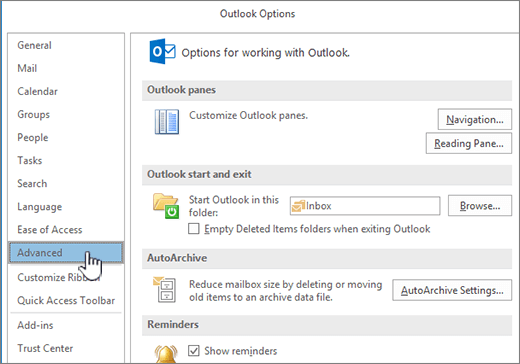
- 在“导出”下,单击“导出” 。

- 在导入和导出向导中,单击导出到文件,然后单击下一步。
- 单击逗号分隔值 (DOS),然后单击下一步。
- 在文件夹列表中,单击要导出的联系人文件夹,然后单击下一步。
- 在您的计算机上选择一个位置以临时保存文件。
注意: 您可以在将联系人导入 Google Gmail 后删除此文件。
- 键入导出文件的名称,然后单击下一步。
- 要添加或删除字段以确定联系人信息在新导入文件中的保存方式,请单击映射自定义字段。
注意: 当您尝试从其他程序或文件导入数据时,导出到文件对话框中的映射自定义字段按钮可能不可用。在将执行以下操作框中,选中导出复选框,然后映射自定义字段按钮可用。
有关映射自定义字段的其他帮助
- 在“发件人”框中,将要转换的字段拖到“收件人”框中列出的 Outlook 字段上。
- 要在“发件人”框中查看其他记录,请单击“上一个”或“下一个”。
- 要删除所有映射,请单击清除映射。
- 要重置原始映射,请单击默认映射。
- 要在“收件人”框中显示其他字段,请单击该字段旁边的加号 (+)。例如,要显示Business Street和Business City字段,请单击Business Address旁边的加号 ( + ) 。
- 在“发件人”框中,将要转换的字段拖到“收件人”框中列出的 Outlook 字段上。
- 单击完成。
- 登录到Google 通讯录。
- 点击左上角的更多。
- 单击导入。
- 在导入联系人下,单击浏览。
- 选择您在步骤 9 中导出的文件,然后单击打开。
- 单击导入。



