本 wikiHow 教您如何使用 Microsoft Outlook 2010 通过 Gmail 帐户发送和接收邮件。添加 Gmail 帐户需要一些特殊的安全设置,而其他电子邮件服务可能不需要这些设置。在添加 Gmail 帐户之前,您还需要在网络上的 Gmail 中进行一些快速设置更改。
部分1
设置Gmail
-
 在电脑上登录https://www.gmail.com 。在将 Gmail 帐户添加到 Outlook 之前,你需要对 Gmail 设置进行一些调整。[1]
在电脑上登录https://www.gmail.com 。在将 Gmail 帐户添加到 Outlook 之前,你需要对 Gmail 设置进行一些调整。[1]- 如果您尚未登录 Gmail 帐户,请按照屏幕上的说明立即登录。
-

-
 单击菜单顶部的查看所有设置。
单击菜单顶部的查看所有设置。 -
 点击转发和POP/IMAP选项卡。它是设置页面顶部的水平菜单。
点击转发和POP/IMAP选项卡。它是设置页面顶部的水平菜单。 -
 选择启用IMAP。它位于“IMAP 访问”部分。这样你就可以在包括Outlook 2010在内的其他应用中查看邮件。
选择启用IMAP。它位于“IMAP 访问”部分。这样你就可以在包括Outlook 2010在内的其他应用中查看邮件。 -
 向下滚动并点击“保存更改”。完成更改后,你就可以开始设置 Outlook 了。
向下滚动并点击“保存更改”。完成更改后,你就可以开始设置 Outlook 了。
部分2
将 Gmail 添加到 Outlook 2020
-
 在电脑上打开 Microsoft Outlook 2010。它位于“开始”菜单中的“Microsoft Office”文件夹中。
在电脑上打开 Microsoft Outlook 2010。它位于“开始”菜单中的“Microsoft Office”文件夹中。 -
 导航到“新建帐户”屏幕。根据您是否已在 Outlook 中添加帐户,步骤会有所不同:
导航到“新建帐户”屏幕。根据您是否已在 Outlook 中添加帐户,步骤会有所不同:- 如果这是你第一次设置 Outlook,你可能会看到“Microsoft Outlook 2010 启动”窗口。在此窗口中单击“下一步”,选择“添加新电子邮件帐户”,然后单击“下一步”。
- 如果您看到的是主屏幕或收件箱而不是“Microsoft Outlook 2010 启动”屏幕,请单击左上角的文件菜单,然后选择“帐户信息”面板顶部附近的+ 添加帐户。
-
 选择“手动配置服务器设置或其他服务器类型”,然后点击下一步。它是屏幕底部的选项。
选择“手动配置服务器设置或其他服务器类型”,然后点击下一步。它是屏幕底部的选项。 -
 选择“Internet电子邮件”,点击“下一步”。这是第一个选项。
选择“Internet电子邮件”,点击“下一步”。这是第一个选项。 -
 输入您的姓名和 Gmail 电子邮件地址。输入您希望其他人看到的姓名。然后在“电子邮件地址”字段中输入您的完整 Gmail 地址。
输入您的姓名和 Gmail 电子邮件地址。输入您希望其他人看到的姓名。然后在“电子邮件地址”字段中输入您的完整 Gmail 地址。 -
 从“帐户类型”菜单中选择IMAP 。它位于“服务器信息”部分。
从“帐户类型”菜单中选择IMAP 。它位于“服务器信息”部分。 -
 在空白处输入 Gmail 服务器信息。信息如下:
在空白处输入 Gmail 服务器信息。信息如下:- 接收邮件服务器是imap.gmail.com。
- 外发邮件服务器 (SMTP) 是smtp.gmail.com。
- 在“用户名”字段中输入您的 Gmail 地址。
- 在“密码”字段中输入您的 Gmail 密码。
-
 点击更多设置。它位于窗口的右下角。
点击更多设置。它位于窗口的右下角。 -
 点击“发件服务器”选项卡。它是窗口顶部的第二个选项卡。
点击“发件服务器”选项卡。它是窗口顶部的第二个选项卡。 -
10输入外发邮件的信息。信息如下:
- 选中“我的发件服务器(SMTP)需要身份验证”旁边的复选框。
- 选择使用与我的接收邮件服务器相同的设置。
-
11点击“高级”选项卡。它是窗口中的最后一个选项卡。
-
12输入所需的端口和认证信息。信息如下:
- 传入服务器(IMAP)端口应为993。
- 选中“此服务器需要加密连接(SSL)”旁边的复选框。
- 发送服务器 (SMTP) 端口应为465。
- 从“使用以下类型的加密连接”菜单中选择SSL 。
-
十三单击“确定”返回上一屏幕。
-
14单击“下一步”完成添加帐户。Outlook现在将尝试测试您的帐户设置。如果一切正常,您将看到“恭喜!”屏幕并可以开始使用您的帐户。单击“完成”关闭窗口,然后单击“主页”选项卡转到您的收件箱。
- 如果测试失败,请返回设置并确保输入正确。如果问题仍然存在,您还可以启用“Gmail 设置中安全性较低的应用访问”,您可以在https://myaccount.google.com/lesssecureapps上执行此操作


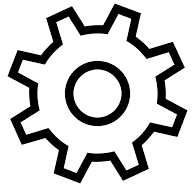















![如何使用 Google Bard 实现更好的 SEO 不要错过 Bard 在 SEO 方面的战略优势。以下是四种方法,可最大限度地利用 Google 的 AI 聊天机器人来微调您的 SEO 策略。 Lauren Busby于 2023 年 10 月 23 日上午 9:00 发布 | 阅读时间:8 分钟 与 SearchBot 聊天 如果您仅仅依赖ChatGPT (尽管它是一个强大的工具),您就会错过SEO中一个非常有影响力的机会——直接从源头获取建议。 Bard是 Google 为应对 AI 聊天机器人革命而推出的一款机器人。它使用包括 Google 搜索在内的庞大数据集进行训练。您可以将其视为直接与源头建立联系,在抓取、索引和排名网页时从 Google 获得见解。 此外,与 ChatGPT 不同的是,Bard 可以原生访问实时网络。它可以提供搜索趋势的实时信息,并适应Google 的算法更新,从而提供更好的推荐。 以下是 Bard 在 SEO 人工智能聊天机器人竞争中领先的四个不同领域: 架构标记生成 页面优化 竞争分析 技术 SEO 指导 重要提醒:动动脑子!Bard 是实验性的——所以不要盲目依赖 Bard 的 SEO 建议。如果你仔细阅读本文中 Bard 的一些回答,你就会明白为什么。 揭开架构标记的神秘面纱 Schema 标记是结构化数据,Google 等搜索引擎可以使用它来更好地解释您的网站并在搜索结果中呈现您的信息。 随着 Google搜索生成体验(SGE)的“威胁”日益临近,SEO 人员正在争先恐后地做任何能让自己在 SERP 中占据优势的事情。 虽然架构标记不是必需的,但它确实可以帮助 Google 更好地了解您网站的内容。这可以让搜索引擎以丰富的摘要形式显示您的网站,从而让搜索者更广泛地看到您的网站。 巴德的图式超能力 Bard 的与众不同之处在于其精确性。它不提供千篇一律的架构标记模板。相反,它会自定义标记以适合您独特的内容和要求。 无论您运营的是电子商务平台、本地企业、新闻网站还是博客,Bard 都可以分析您的内容并推荐与您的内容类型精确匹配的架构标记。 凭借 Bard 对 Schema.org 标准和 Google 期望的最新了解,Bard 生成的架构标记准确且可以立即实施。 使用 Bard 生成架构标记 只需输入此提示即可收到您网页的准确、最新的架构标记。 提示: “生成架构标记:[插入 URL]” Receive the output schema for accuracy. Occasionally, Bard cannot crawl specific information and may fill in dummy data. In the example from Yeti.com below, all information was pulled as expected. Bard 架构标记 Let Google optimize your website On-page optimization remains a cornerstone of any successful SEO strategy. With the help of Bard, you can take your optimization efforts to new heights. What better tool to use than Google itself for optimizing your site to rank better in SERPs? Start by asking Bard to analyze the on-page optimization of your webpage. Then, continue with prompts for individual pieces and tactics as outlined below. Analyze your webpage With an analysis prompt, Bard will generate insightful suggestions to enhance the on-page optimization of the specified page, aiming to boost its rankings for the identified keyword. Prompt: “Analyze the on-page optimization of [INSERT WEBPAGE URL] for the keyword [“KEYWORD”] with the goal of increasing the page’s ranking in the SERP for this keyword.” Bard – 分析您的网页 Bard will provide various feedback that may include titles, descriptions, header tags, content, and more. We can use the prompts outlined below to dive deeper into any of these items. Craft a compelling title and description One of the most critical aspects of on-page optimization is creating compelling titles and meta descriptions that entice users to click on your page in search engine results. Bard can help you perfect these elements by generating creative, keyword-rich suggestions. Simply provide Bard with your target keyword, and it will generate catchy titles and meta descriptions that include your keyword and captivate your audience. Prompt: “Craft a captivating title and meta description for [INSERT WEBPAGE URL] optimized for the keyword [“KEYWORD”] with the goal of increasing the page’s ranking in the SERP for this keyword. Title should be no more than 60 characters. Meta description should be no more than 160 characters.” Bard – 制作引人注目的标题和描述 Build a header tag strategy The overall analysis by Bard does provide a high-level review of the header tags on your webpage. With an individual prompt, you can dig deeper and reveal specific recommendations for this important piece of on-page optimization. Prompt: “Create a detailed header tag analysis of [INSERT WEBPAGE URL] for the keyword [“KEYWORD”] with the goal of increasing the page’s ranking in the SERP for this keyword.” Bard – 建立标题标签策略 Harnessing competitive analysis with Bard Consider Bard your competitive research companion, guiding you through the labyrinth of SEO strategies employed by your rivals. From identifying your SEO competitors to dissecting their content strategies, analyzing backlinks, and uncovering content gaps, Bard provides guidance at every phase of your competitive research campaign. Identify your competitors The first step in a competitive analysis is identifying your SEO competitors. These are the websites that rank for similar keywords as your own. Bard can help you compile a list of your top SEO competitors by analyzing the search results for your target keywords. Prompt: “Identify the top SEO competitors for my website in the “KEYWORD OR NICHE NAME” niche.” Bard – 识别你的竞争对手 Analyze competitor content Once you’ve identified your competitors, you can analyze their content strategies. Bard can assist you by scrutinizing their blog posts, articles, and landing pages. It will help you uncover the keywords they are targeting, their content structure, their backlink profile, and any gaps you can exploit. Competitor research can be done individually for each keyword or as a group. Individual prompt: “Analyze [INSERT COMPETITOR URL] as my competitor in the “KEYWORD OR NICHE NAME” niche and provide insights on their keyword usage, content structure, content gaps, and other insights.” Group prompt: “Analyze my competitors’ content in the “KEYWORD OR NICHE NAME” niche and provide insights on their keyword usage, content structure, content gaps, and other insights.” Bard – 分析竞争对手的内容 Get general technical SEO guidance Technical SEO issues can be elusive, hiding beneath the surface and undermining your website’s performance. But, navigating this complex landscape of technical SEO is a challenge that Bard continues to grapple with. This is one area where ChatGPT (powered by GPT-4) and its plugins have a clear advantage. Plugins enable ChatGPT to utilize external resources to identify key technical SEO challenges, like broken links and duplicate content. While Bard has ventured into technical SEO, its capabilities are still evolving and not yet fully refined for high-stakes SEO tasks. Better suited for general guidance When addressing technical SEO recommendations, Bard distinguishes itself as a robust resource, offering foundational knowledge and strategic insights pertaining to Google’s best practices. Bard can highlight the impact and potential resolution options for slow page load speeds, broken links, duplicate content, and more. Conducting live audits of websites to pinpoint these technical issues is a separate challenge. SEOs may find more precise assistance through ChatGPT plugins or by utilizing time-tested resources like Screaming Frog and Google Lighthouse. Bard’s technical SEO claims and reality On several technical SEO prompts, the tool claimed to have access to a variety of paid SEO tools – Sitebulb, Semrush, and Screaming Frog. It’s important to address the elephant in the room. Given the paid nature of these platforms, Bard’s access is in question. It is more likely that Bard is sourcing content that references these tools, rather than accessing these tools itself. Bard 的技术 SEO 主张和现实 不要利用 Bard 来识别网站上的技术 SEO 问题,而是坚持使用久经考验的方法进行技术审核。然后,咨询 Bard 以获取有关如何纠正这些问题的可行见解。 Bard 对 SEO 的战略优势 – 但有一些注意事项 人工智能工具已成为 SEO 行业的变革者,开辟了优化和成功的新途径。虽然 ChatGPT 经常成为焦点,但忽视 Bard 的潜在贡献是目光短浅的。 Bard 直接与 Google 算法和实时网络联系非常有价值,因为它使您能够以与搜索引擎巨头产生共鸣的方式微调您的 SEO 策略。这可以增强您的内容优化和竞争审计工作流程,从而提高排名和知名度。 然而,必须记住的是,Bard 是一项不断发展和完善其功能的新兴技术。与任何处于起步阶段的工具一样,建议采取谨慎的态度。测试其极限。看看它能做什么。但是,要依靠您的 SEO 知识作为您实施的任何策略的基础。 深入挖掘:传统搜索和人工智能聊天机器人的优势:仔细观察 我们邀请投稿作者为 Search Engine Land 撰写内容,并根据他们的专业知识和对搜索社区的贡献进行选择。我们的投稿者在编辑人员的监督下工作,并检查投稿的质量和与读者的相关性。他们表达的观点是他们自己的。 将 Search Engine Land 添加到您的 Google 新闻源。 谷歌新闻 相关故事 搜索营销领域的最新职位 谷歌算法变化导致新闻网站《太阳报》流量下降 50% 如何利用 SEO 角色掌握用户意图 谷歌搜索测试“人工智能模式” 调查:人工智能搜索正在受到青睐,但无法取代谷歌 搜索引擎领域的新事物 搜索营销领域的最新职位 Meta 简化了 Advantage+ 营销活动的设置,并添加了潜在客户营销活动 谷歌算法变化导致新闻网站《太阳报》流量下降 50% 如何利用 SEO 角色掌握用户意图 品牌 + 效果:最大化广告投资回报率的秘诀 关于作者 劳伦·巴斯比 撰稿人 劳伦·巴斯比 Lauren Busby 是Trebletree 的联合创始人,这是一家精品 SEO 和网页设计机构,她领导 SEO/网页团队构建网站以实现 SEO 成功。自 2009 年以来,她一直从事 SEO 领域工作,推动了包括 Carpet One 和 Urban Air 在内的一系列中型至企业级品牌的有机增长。Lauren 专注于关键字策略、技术 SEO 以及大型特许经营/企业 SEO。 相关主题 谷歌搜索引擎优化](https://www.gmail360.com/wp-content/themes/Git-alpha/timthumb.php?src=http://www.gmail360.com/wp-content/themes/Git-alpha/assets/img/pic/5.jpg&h=110&w=185&q=90&zc=1&ct=1)
