厌倦了面对 Mac Mail 的问题?
不确定一路上发生了什么,并且您一直在寻找解决方案?
我们的技术专家团队齐聚一堂,创建了一个以解决方案为中心的指南,帮助您找到 Mac Mail 最常见的问题以及使其再次正常工作的最佳方法。
随意跟随整个指南或直接跳到下面列出的任何具体问题:
Mac Mail 的常见问题及解决方法
尽管这些问题可能很“常见”,但它们对我们来说很严重,因为它们会阻碍您的用户体验并给您的日常工作增加不必要的压力。
如果您时间紧迫,您可以使用上面的目录找到快速消除这些 Mac 问题障碍的解决方案。
但是,如果您不确定问题可能是什么,请不要惊慌;您可以轻松阅读并了解哪些故障排除步骤可以帮助您的 Mac 软件重新启动并运行。
邮件自 macOS Catalina 更新后未启动
有时,称为 Catalina 的 Mac OS(操作系统)需要更新。由于 Catalina 本质上是为了提高用户的生产力,Apple 会定期更新操作系统以修复错误或改善用户体验变化。
然而,这些频繁的更新带来了频繁的问题。例如,一些用户最终会看到一条影响其收件箱的错误消息。所以请放心,您不是唯一一个在 Catalina 上遇到 Mac Mail 问题的人。
解决方案:启动您的 Mac 邮件应用程序
如果您最近有过操作系统更新,请检查您的邮件应用程序是否位于 Mac 上的正确位置,或者是否在更新过程中被意外删除。首先按照以下步骤从您的应用程序中启动您的 Mac Mail 应用程序:
1.打开查找器
2. 转到应用程序找到 Mac Mail 应用程序,如果它不存在,那么这就是您的应用程序无法运行的原因。
3. 要快速找到应用程序的位置,请使用 Mac 上的 Spotlight 功能。
4. 单击菜单栏中的 Spotlight 图标,按 Command-空格键或按 Spotlight 键(如果在键盘上的功能键行中可用)。
Mac 邮件登录/注销问题
登录或退出 Mac 或 Macbook 时遇到问题?
当您遇到这种类型的 Mac 问题时,您会发现自己陷入了一个不断登录的循环,然后又被重新注销。
不要觉得受到人身攻击,这往往发生在很多最近安装或更新 macOS Catalina 的用户身上。通过以下步骤,您将能够逃离登录/注销暮光区。
解决方案 1:如何在 Mac 上登录 Mail
- 首先,您需要在 Mac 启动时按住键盘上的 Command + S 键来重新启动您的 Mac。
- 当您的计算机启动时,系统会提示您输入命令。然后,输入以下内容:/sbin/mount -uw /
- 按键盘上的 Enter。然后输入以下内容:rm /var/db/.applesetupdone
- 按 Enter,然后重新启动 Mac。
这将有助于删除文件,使其看起来像您第一次启动 Catalina。请放心,这不会删除任何重要的内容,它只会让您创建一个新的管理员用户帐户。
解决方案 2:如何在 Mac 上注销邮件
1. 打开邮件应用程序。
2. 单击顶部的邮件 > 帐户选项。
3. 在左侧选择您要退出的电子邮件帐户。
4.取消勾选右侧的邮件选项
解决方案 3:如果您尚未删除帐户,请重新登录邮件
拥有 Mail 应用程序帐户并且尚未将其删除后,只需注销您的电子邮件帐户,您就可以按如下方式重新登录您的帐户:
1. 单击顶部的 Apple 标志并选择系统偏好设置。
2. 单击互联网帐户。
3. 选择您要启用电子邮件的电子邮件帐户,然后勾选右侧的邮件。
4. 您的电子邮件应该开始出现在邮件应用程序中。
解决方案 4:如果您已删除帐户,请重新登录邮件
如果您已从 Mac 中完全删除了您的电子邮件帐户,请首先使用标准登录程序将其重新添加,然后再使用 Mail 应用程序。
1. 要使用邮件应用程序添加电子邮件帐户,请打开它并从菜单栏中转到邮件 > 添加帐户。
2. 选择您要添加的电子邮件帐户类型并按照提示进行操作。
邮件崩溃或运行缓慢
一些用户报告说,当 macOS 系统似乎处于崩溃状态时,Mac 的邮件应用程序经常崩溃或最终运行缓慢。
由于此问题可能需要比平时更多的故障排除,我们找到了 3 个可用于解决此 Mac 问题的解决方案。
解决方案 1:强制退出邮件应用程序
1.要正常退出或关闭Mac应用程序,请从菜单栏中的应用程序菜单中选择“退出”,或按Command + Q。
2. 如果应用程序没有退出,请按照以下步骤强制应用程序退出,同时按 Option+Command+Esc (Escape)。
3. 然后在强制退出窗口中选择应用程序并单击强制退出。
4. 如果 Finder 停止响应,您甚至可以强制退出:在强制退出窗口中选择 Finder,然后单击重新启动。
解决方案 2:使用活动监视器重新启动邮件
1. 通过 Spotlight、Siri 或实用程序进入活动监视器。
2. 在搜索功能中输入“邮件”。
3. 现在点击 X 符号强制关闭。
4.然后重新启动您的设备。
解决方案 3:删除已保存的邮件状态
如果以前的解决方案不能解决问题,请不要气馁,我们还有一些技巧可以帮助您解决这个问题。您必须从隐藏的库文件夹中删除已保存的邮件状态。
首先备份您的隐藏库文件夹,以便在出现问题时恢复或返回任何文件。
现在让我们开始吧,以下是删除已保存邮件状态所需的步骤:
1. 打开 Finder > 前往文件夹。
2. 现在按住 Option 键并选择库以打开这些文件夹。
3. 找到这个文件夹:Containers > com.apple.Mail > Data > Library > Saved Application StateDelete saved Mail states。
4. 在其中,将此文件夹移动到垃圾箱:com.apple.mail.savedState。
5. 清空垃圾箱并尝试重新启动 Mac Mail 或 MacBook。
最后修复:更新或重建
如果您已经尝试重新启动 MacBook 或停止邮件进程,但似乎没有任何效果,则可能是系统不再识别您。执行以下操作来更新或重建您的 Mac 操作系统:
- 也许您的系统需要一些更新。转到系统偏好设置中的更新部分并更新操作系统。
- 也许您的邮件只需要一个新的开始。单击邮箱中的重建。希望现在一切正常。
邮件文件夹丢失
没有什么比试图在 Mac Mail 中找到一个文件夹却发现它丢失或不再存在更令人沮丧的了。
这在应用程序中不时发生,可以通过执行以下操作来修复:
解决方案:检查您的邮件连接
1. 打开邮件应用程序。
2. 转到顶部菜单中的窗口,然后单击“连接医生”。这将显示连接到邮件应用程序是否存在问题。
3. 现在重新检查帐户设置并删除并重新添加您的邮件帐户以重置此设置。从那里您的邮件应用程序文件夹和每封电子邮件应该可以再次访问。
邮件应用程序很慢
想知道为什么从您的邮件应用程序接收或发送消息需要这么长时间吗?
看起来您的邮件应用程序已经超载了一些您不再需要的额外字节信息。由于我们不再做蜗牛邮件,所以让我们解决这个问题:
解决方案:合并邮件窗口
1. 点击邮件 > 窗口。
2. 现在,选择“合并所有窗口”。
3. 关闭所有不需要的窗口,以尽量减少对邮件内存的影响。
邮件应用垃圾邮件不起作用
如果您在主收件箱中收到一封电子邮件,说明您是一百万美元的幸运赢家,您只需汇款即可领取。这意味着您的邮件应用垃圾过滤器没有发挥作用来保护您免受垃圾邮件的侵害。
为了防止您的主收件箱充满垃圾邮件,您可以执行以下操作:
解决方案:重置邮件应用程序
首先,您需要通过以下步骤检查您的设置以检查您的垃圾邮件过滤器是否已打开:
1. 选择邮件 > 首选项。
2. 单击垃圾邮件,然后确认选择了“启用垃圾邮件过滤”。
如果您的垃圾邮件过滤器已打开并且您仍然遇到问题,那么是时候使用以下内容重置您的邮件应用程序了:
1. 在 Mac 上的 Mail 应用程序中,选择 Mail > Preferences
2. 然后点击垃圾邮件。
3. 单击重置,然后在使用应用程序之前重新启动计算机。
邮件无法在 Mac 上打开
因此,您已经尝试了第一百次打开您的邮件应用程序,但它仍然拒绝打开。
等待!在开始故障排除之前,请务必检查您是否已连接到互联网,因为该应用程序需要强大的互联网信号才能完全运行和打开。
您可以使用窗口顶部菜单栏中的“连接医生”来执行此操作。
如果您一切都好,那么让我们直接解决您的邮件无法在您的 Mac 上打开的解决方案。
解决方案 1:检查应用程序文件夹
让我们首先通过以下简单步骤确保应用程序的文件夹及其所有内容都在“应用程序”文件夹中:
1. 检查您的邮件是否在正确的位置 – 应用程序文件夹。您要确保您尝试打开的邮件应用程序的版本位于“应用程序”文件夹中。
2. 打开 Finder,转到应用程序并单击两次邮件。
3. 如果它不存在,那么这就是您的 Apple Mail 无法正常工作的原因。它位于其他地方。
4. 要快速查找应用程序的位置,请使用 Mac 上的 Spotlight 功能。
5. 单击菜单栏中的 Spotlight 图标,按 Command-空格键或按 Spotlight 键(如果在键盘上的功能键行中可用)。
注意:如果 Spotlight 图标不在菜单栏中,请使用 Dock 和菜单栏首选项添加它。
6. 在搜索字段中,键入“Mail App”,结果会在您键入时出现。
7. 使用 Spotlight 找到应用程序后,转到它的文件夹位置,只需将 Mac Mail 应用程序图标拖到您的应用程序文件夹即可重新定位它。
8. 重新启动计算机,然后从 Applications 文件夹重新启动应用程序。
解决方案 2:更新您的 Mac 操作系统
查看您的 Apple 设备是否具有最新的 macOS 版本。首先通过以下步骤检查是否有 macOS 的更新或新版本在等待您:
1. 从屏幕角落的 Apple 菜单中,选择系统偏好设置。
2. 单击软件更新。
3. 单击立即更新或立即升级:
- 立即更新为当前安装的版本安装最新更新。
- 立即升级会安装具有新名称的主要新版本,例如 macOS Big Sur。
Mac 邮件搜索不工作
有时,当您尝试在邮件应用程序中查找文档或电子邮件时,您的搜索功能可能会决定停止工作。
Mac 再次给您带来问题。大多数用户抱怨在安装或更新他们的 macOS 后,搜索功能停止工作。
如果您的 Mac Mail 搜索不适合您,这里有四种解决方案可以帮助您:
解决方案 1:重新启动 Mac 或使用安全模式
- 类似于关闭您的设备并重新打开它,您应该关闭您的 Mac Mail 应用程序
- 然后按住“Shift”键,同时单击邮件图标以在安全模式下打开它。
- 完全关闭邮件应用程序,然后再次重复步骤 2。
- 关闭 Mail 应用程序,然后重新启动您的 Mac
- 一旦您的 Mac 启动并运行,您就可以正常打开您的邮件应用程序,您的搜索应该会再次起作用。
解决方案 2:使用 Shift 键
如果上述解决方案不起作用,那么您可以尝试使用 shift 键帮助启动应用程序,方法是执行以下操作:
- 按住 Shift 键并启动邮件应用程序。
- 让应用程序打开几秒钟,然后退出邮件应用程序并重新启动计算机
解决方案 3:自定义触控栏
- 在 Mac 上,选取苹果菜单 >“系统偏好设置”,点按“键盘”,然后点按“键盘”。
- 设置触控栏的选项。
- 触控栏显示:点按弹出式菜单,然后选取您希望触控栏显示的内容,例如应用程序按钮或展开的控制条。
如果您不希望控制条与应用程序按钮、快速操作或空格同时显示,请取消选择“显示控制条”复选框。
- 按住 Fn 键或按住 Globe 键可以:点按弹出式菜单,然后选取按住该键时想要执行的操作 – 例如,显示控制条或快速操作。
- 选择取决于您为“触控栏显示”设置的内容。
解决方案 4:手动选择电子邮件
您可以手动搜索或选择它们,而不是搜索您的电子邮件。现在这并不理想,但如果您没有足够的时间对您的邮件应用程序进行故障排除。
在 Mac 上无法发送消息
当您严重依赖收件箱来完成工作时,您无法承受将电子邮件卡在 Mac 上的发件箱中的情况。
在开始故障排除之前,请检查您的互联网连接是否稳定,或者您是否意外处于飞行模式(是的,这种情况会发生)。如果完成此操作后仍然无法从邮件应用发送消息,请尝试以下解决方案:
解决方案 1:检查邮件服务器
如果您在通过邮件发送消息时遇到问题,查看您的邮件服务器可能是一个有用的解决方案。
有时,当您的邮件服务器影响您的邮件应用程序时,它会向您发送警报,有时则不会。因此,您必须查看邮件服务器是否配置正确。
1. 确保您在 Mac 上拥有的那个与您的电子邮件提供商提供给您的相同。
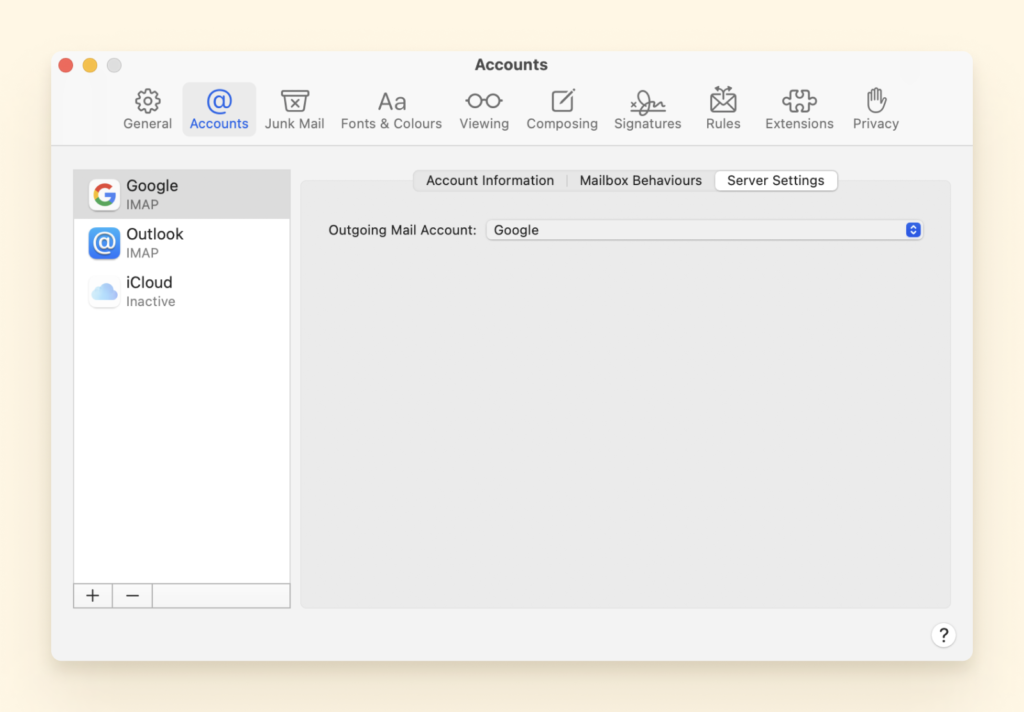
2. 转到邮件 > 首选项。
3. 选择您的帐户,按服务器设置,然后按编辑 SMTP 服务器列表。
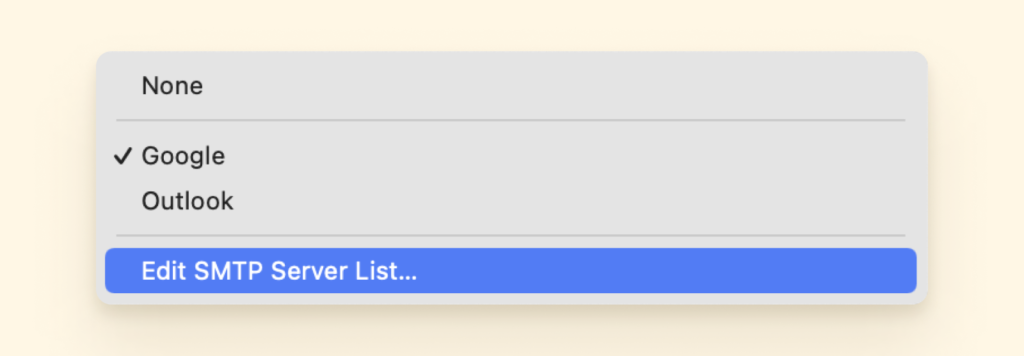
4. 查看服务器信息是否与预期相符。如果没有,您可能需要联系您的电子邮件提供商。
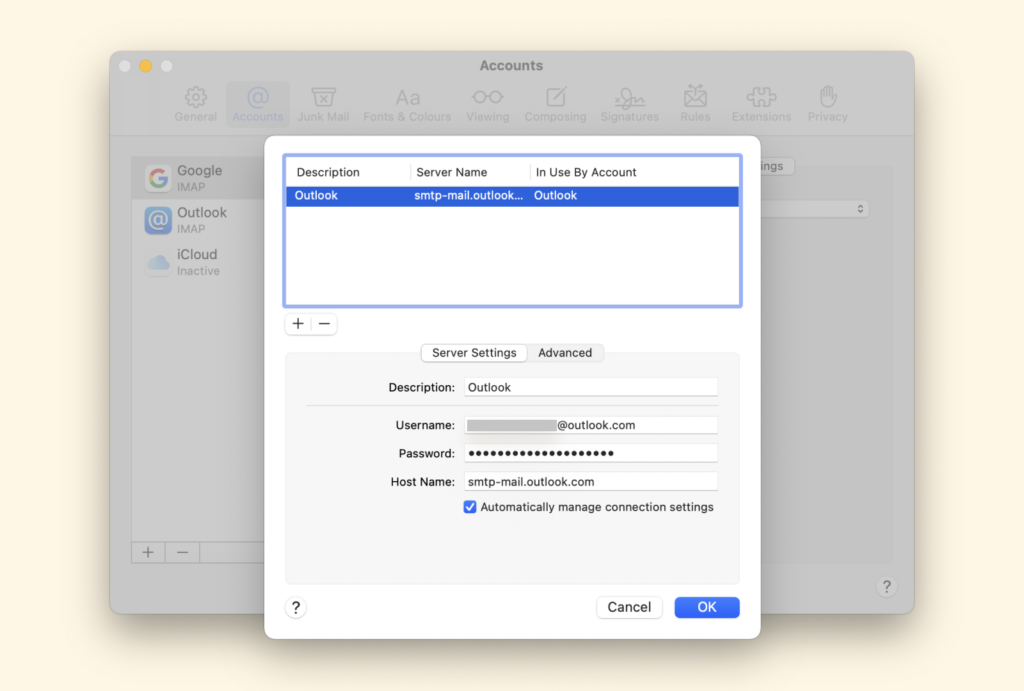
5. 通过向自己发送消息来测试您所做的任何更改。
解决方案 2:检查您的邮件连接
网络安全至关重要,但笔记本电脑的防火墙软件有时会导致邮件应用程序连接和电子邮件提供商配置出现问题。
如果您不确定您的防火墙是否是罪魁祸首,请按照以下步骤确定是否是您可以发送电子邮件的原因:
1. 前往 Connection Doctor 检查是否有任何防火墙问题,尤其是端口 25、465 或 587。
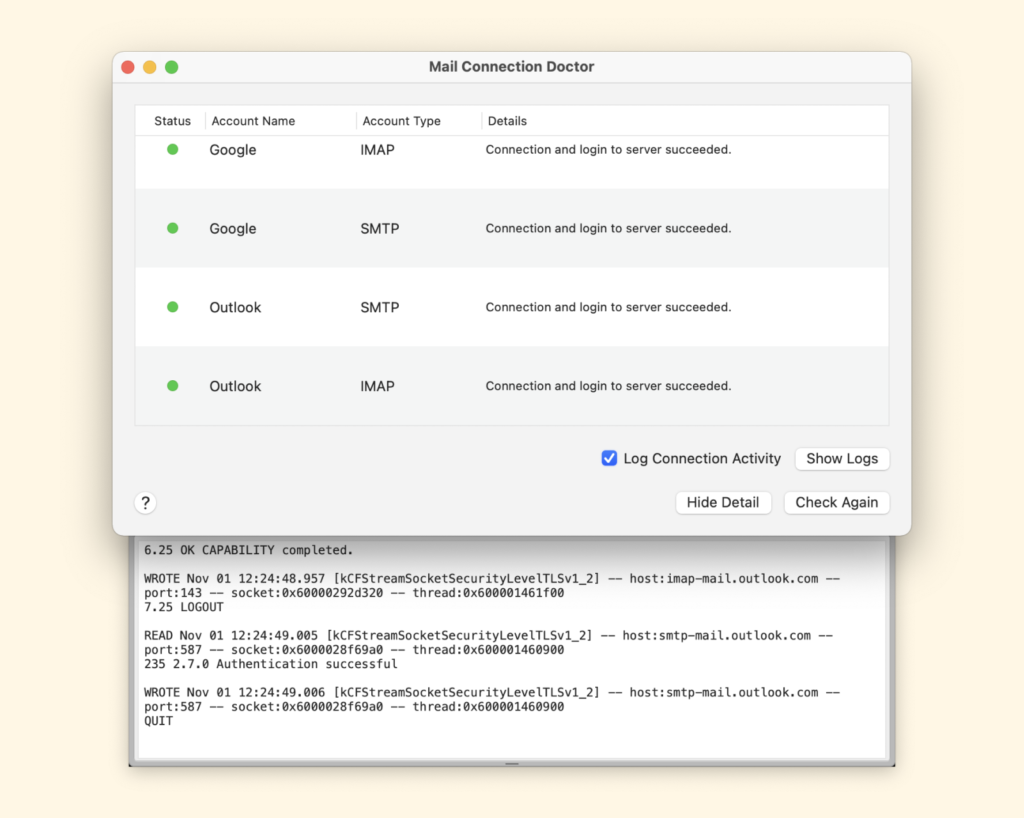
2. 如果有,您应该再次联系您的电子邮件提供商并可能重新配置服务器设置。
最后修复:
不要忘记进行一些可能有助于防止此问题发生的基本故障排除:
- 确保您的 Mac 连接到兴趣
- 尝试在 Safari 或其他浏览器中加载页面以查看问题是否出在应用程序上
- 检查 Mac 上的日期和时间设置是否正确。
最后,请确保为联系人输入正确的电话号码或电子邮件地址,如果电子邮件地址缺少数字或字母,则最终会发送给错误的人或根本不会发送。
Mac Mail 收不到邮件
没有什么比一个空的收件箱更可疑的了。
如果您的收件箱经常嗡嗡作响,您应该担心您的 Mac Mail 应用程序没有收到您每天的电子邮件。
我们找到了可以提供帮助的解决方案。但在您开始之前,请务必检查您的Connection Doctor以了解哪些问题可能会阻止您的 Mail 应用程序接收电子邮件。
解决方案 1:检查过滤器和阻止的消息
我们可以在邮件应用程序中创建过滤器,过滤或防止邮件在不知情的情况下显示在收件箱中。
要了解您的自定义过滤器是否阻止您接收电子邮件,请按照以下步骤操作:
1. 检查您打开了哪些过滤器,因为 Mac 仅允许仅在当前邮件窗口中应用的过滤器。
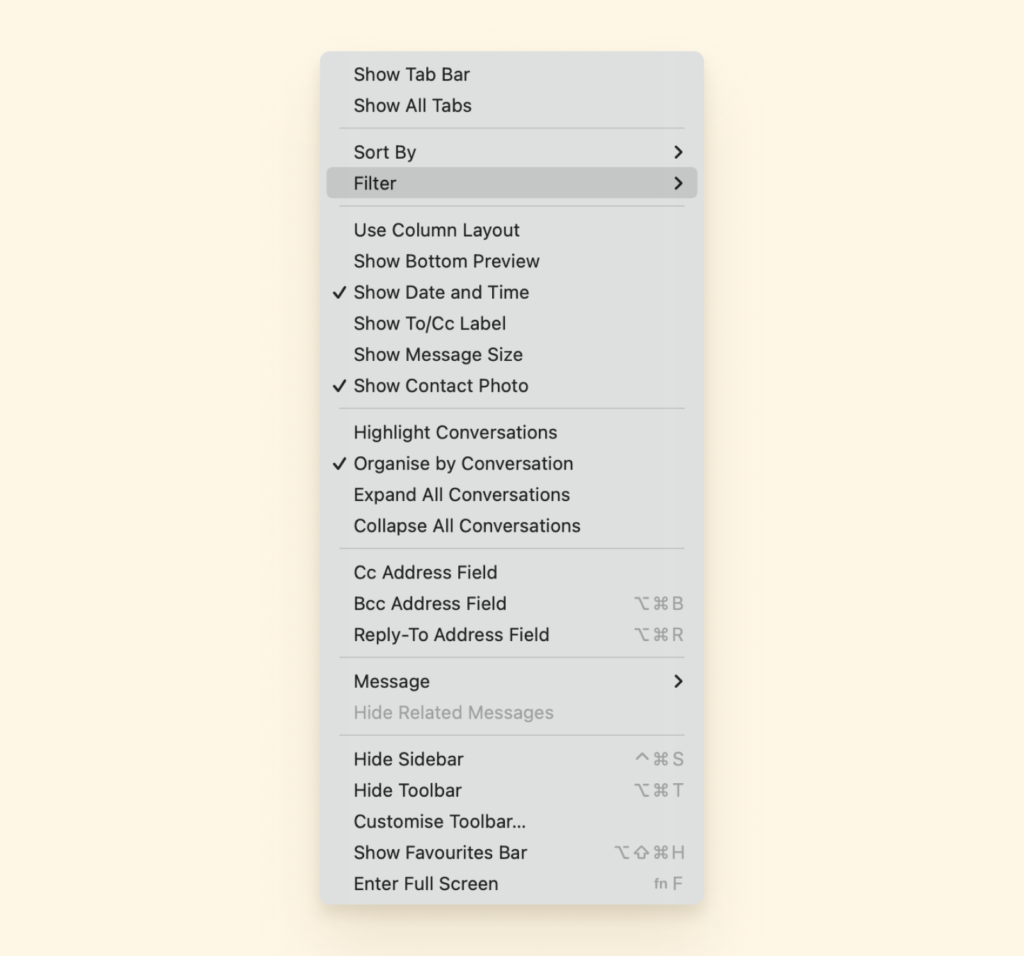
2. 如果您不确定哪个过滤器正在影响您的收件箱,您可以将其关闭并重新启动应用程序以查看您的收件箱是否会被填满。您可以执行以下操作来关闭 Mac 邮件应用过滤器:
- 在 Mac 上的“邮件”应用中,点按邮件列表顶部的“过滤器”按钮
- 或者选择“查看”>“过滤器”>“禁用邮件过滤器”。
- 您也可以单击并按住过滤器按钮,然后从出现的菜单中选择禁用邮件过滤器。
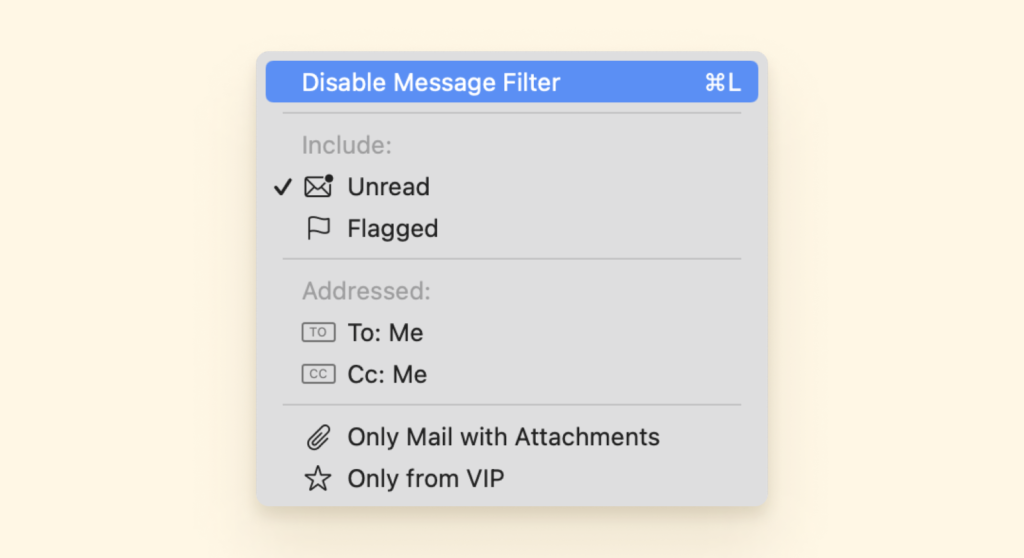
3. 您也可以一一开启您的过滤器,看看是哪一个影响了您的邮件应用,这样您就可以删除或编辑其过滤器设置。您可以执行以下操作来打开 Mac 邮件应用过滤器:
- 在 Mac 上的“邮件”应用中,点按邮件列表顶部的“过滤器”按钮
- 或者选择“查看”>“过滤器”>“启用邮件过滤器”。
- 您也可以单击并按住过滤器按钮,然后从出现的菜单中选择启用邮件过滤器。
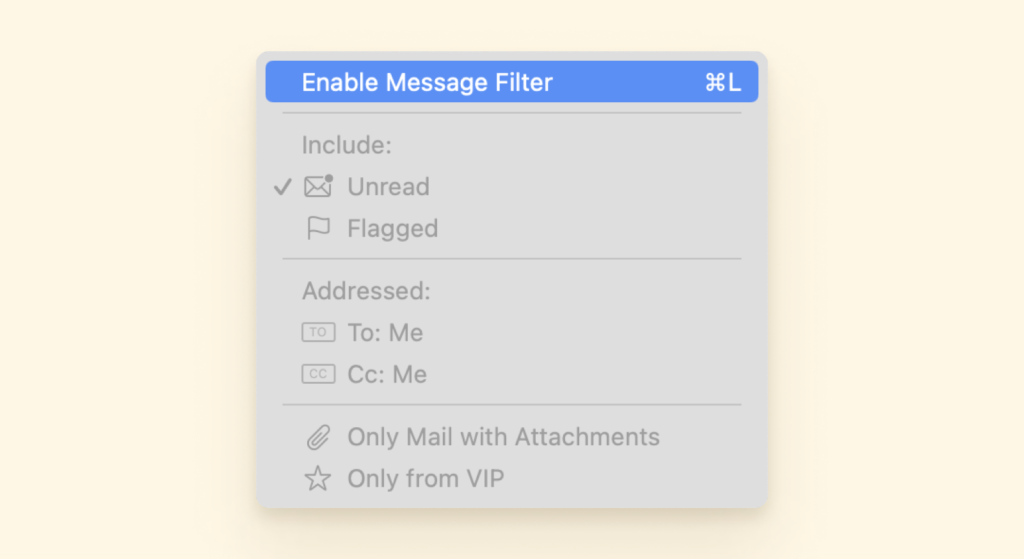
如果您的过滤器不是问题,您需要检查您是否在邮件应用程序上阻止了发件人,并通过两个简单的步骤取消阻止它们:
1. 在 Mac 上的邮件应用程序中,选择一封来自您要取消阻止的发件人的邮件。
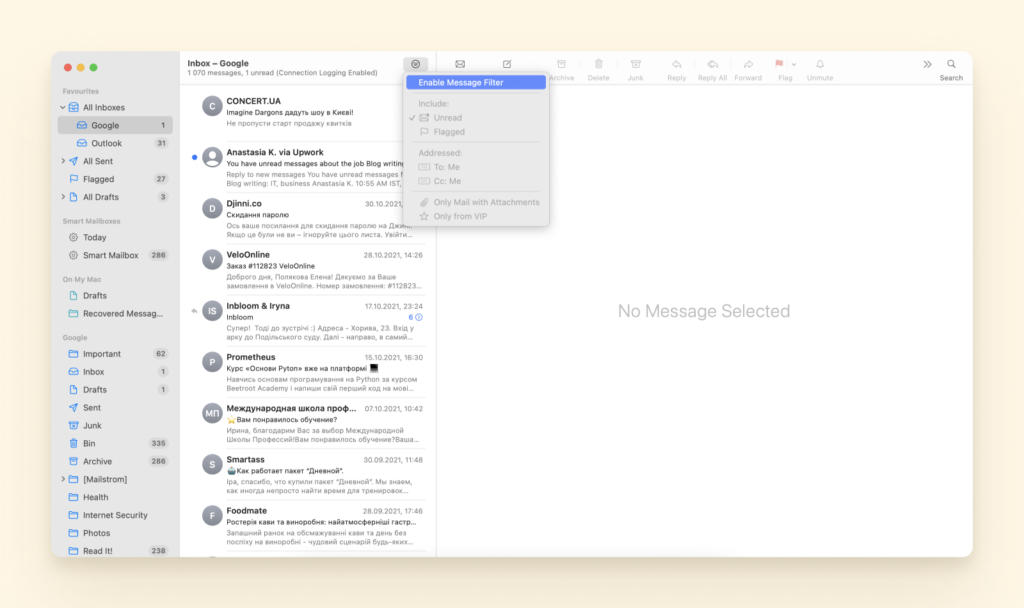
2. 将指针移到邮件标题中其姓名旁边,单击箭头,然后选择取消阻止联系人。
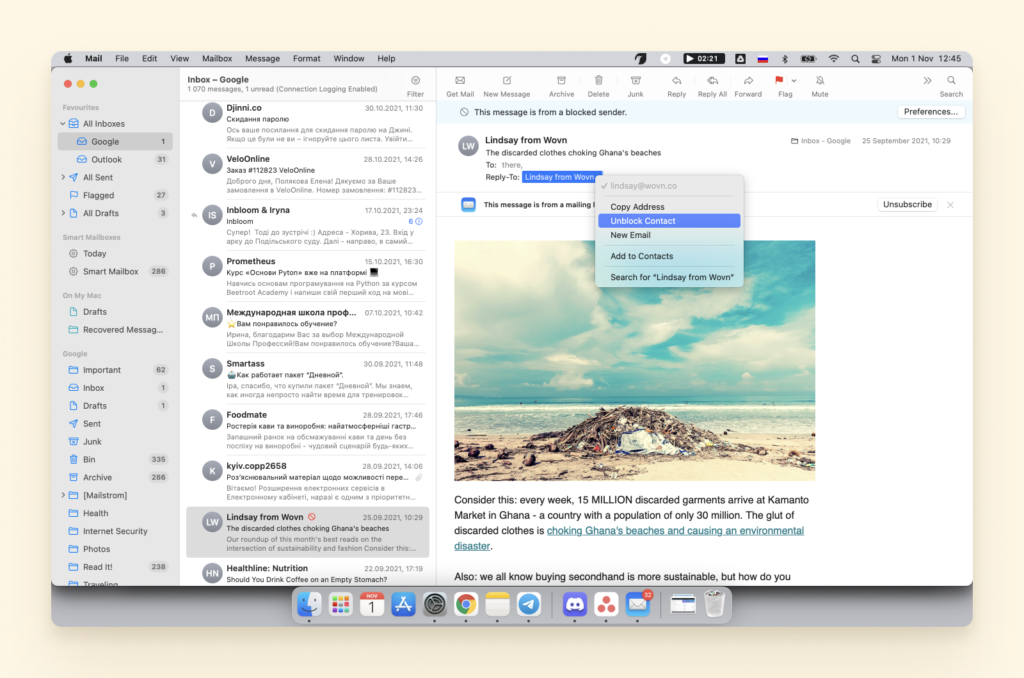
解决方案 2:检查登录电子邮件帐户的问题
查看您的电子邮件帐户,看看它们在您的 Mac Mail 应用程序中是处于活动状态还是被禁用,您可以使用这些说明来找出:
1. 使所有帐户联机:单击闪电图标或选择邮箱 > 使所有帐户联机。
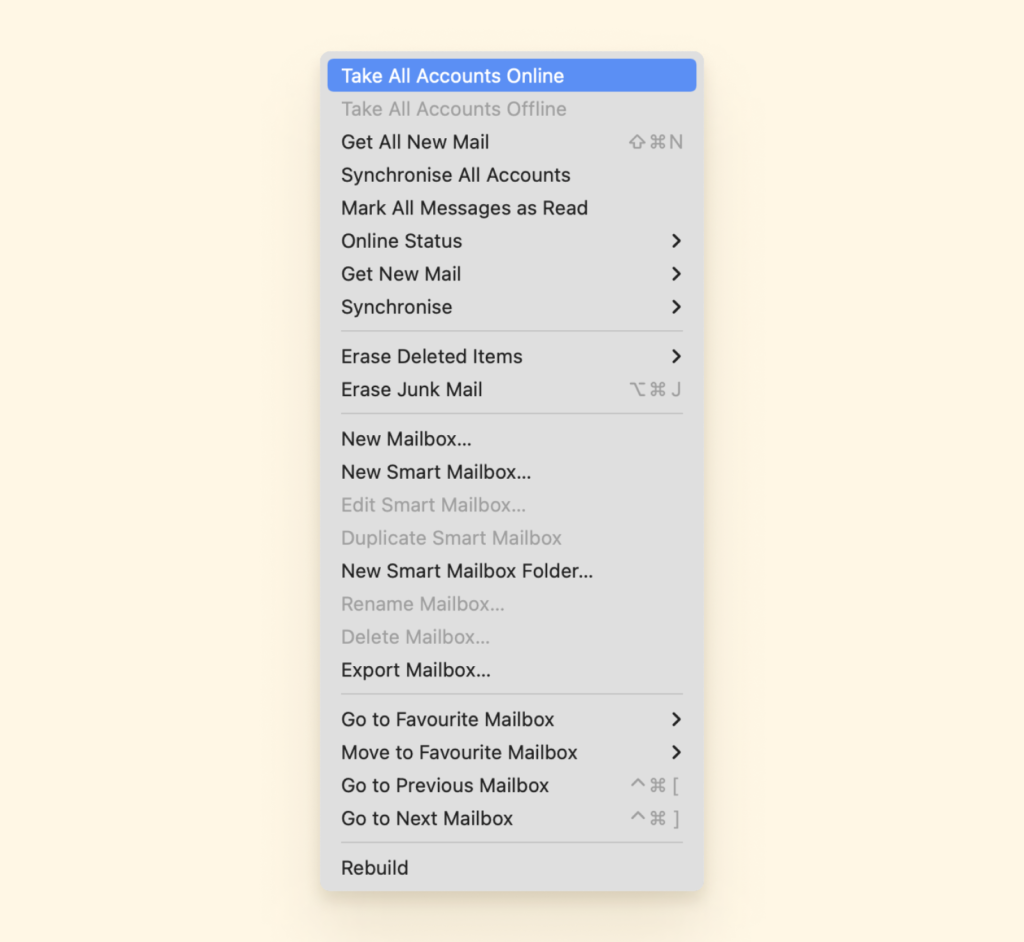
2. 使特定账号上线(如果您有多个账号):点击该账号邮箱旁边的闪电图标,或选择邮箱 > 在线状态 > 使[账号]上线。
解决方案 3:检查防火墙软件的问题
要开始接收电子邮件,请尝试关闭并打开您的防火墙软件,以帮助您通过以下步骤再次发送电子邮件:
1. 要打开窗格,请选择 Apple 菜单 > 系统偏好设置。

2. 单击安全和隐私,然后单击防火墙。
3. 关闭您的防火墙,重新启动您的邮件应用程序,然后打开您的防火墙。
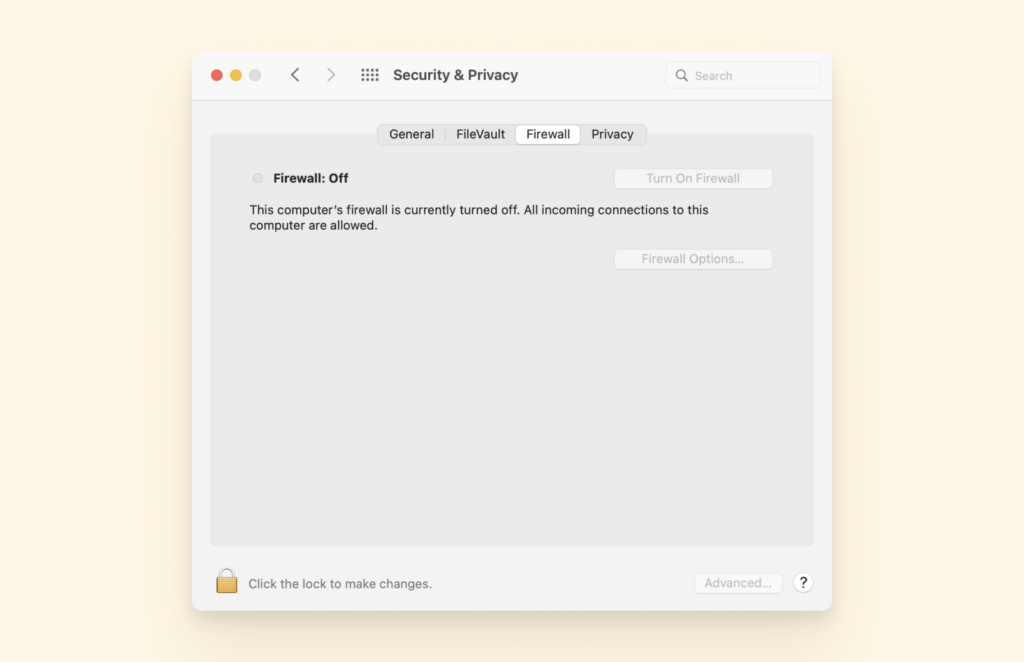
解决方案 4:联系您的电子邮件帐户提供商
联系您的电子邮件帐户提供商或邮件服务器(如 Yahoo、Gmail 或 Hotmail)以验证所需信息,以帮助您对 Mac Mail 应用程序帐户进行故障排除。
Mac Mail 下载邮件卡住了
另一个常见的 Mac 问题是您的邮件应用程序卡住或阻止您下载邮件。为了解决这个问题,这里不是一个而是四个解决方案来帮助您解决它:
解决方案 1:暂时禁用电子邮件帐户。
通过暂时禁用您的电子邮件帐户,您可以帮助您移动您的邮件应用程序并顺利下载您的邮件。请按照以下步骤暂时禁用您的电子邮件帐户:
1. 转到首选项 > 帐户选项卡。
2. 退出或退出邮件应用程序。如有必要,使用强制退出选项将其关闭。
3.打开邮件转到窗口>活动监视器
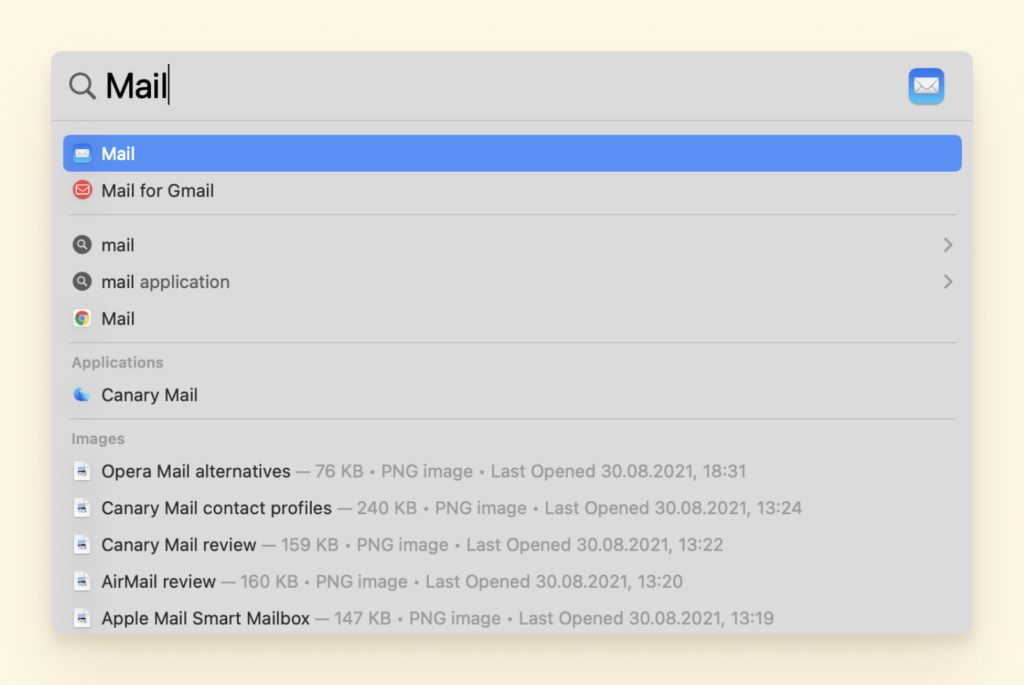
4. 然后转到首选项 > 帐户。
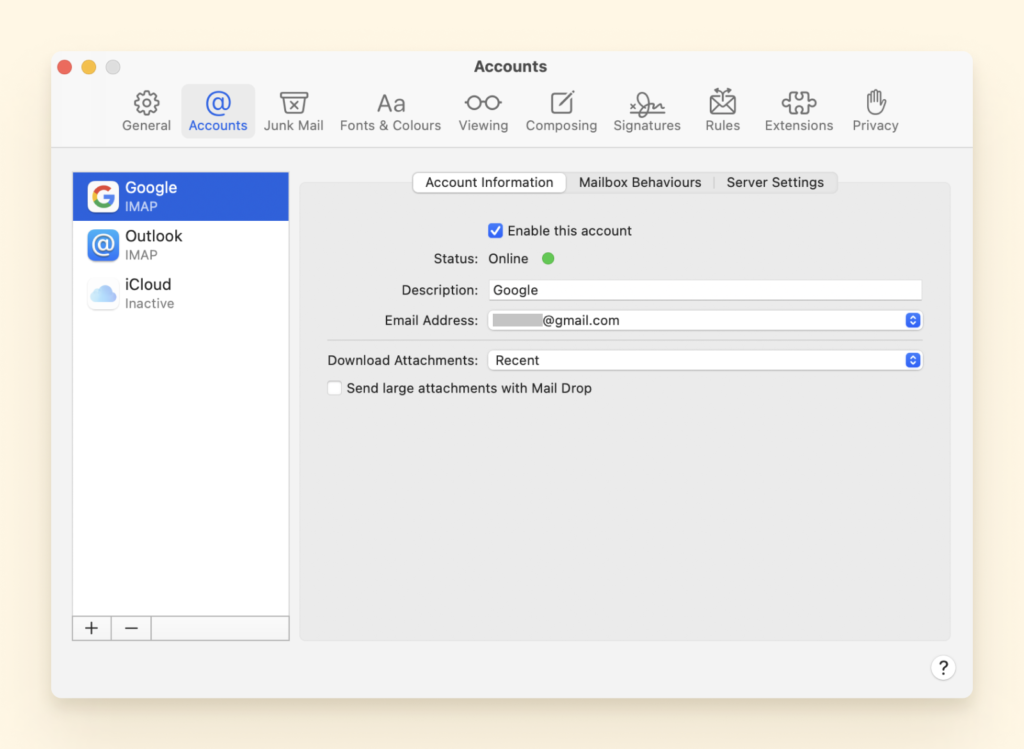
5. 然后一一启用您的帐户。注意:在之前选择的帐户完全同步之前,尽量不要启用下一个帐户。
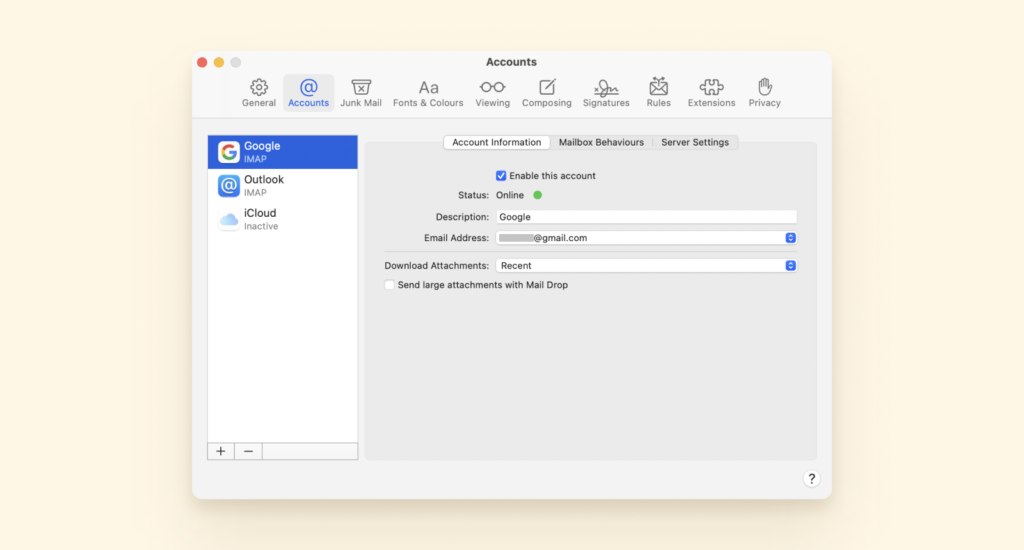
解决方案 2:关闭 Wi-Fi 并重新打开邮件应用程序
如果上述方法不起作用,请尝试再次打开和关闭 wi-fi,然后按照以下步骤重新打开邮件应用程序:
1. 单击菜单栏中的 Wi-Fi 图标,然后选择关闭 Wi-Fi。
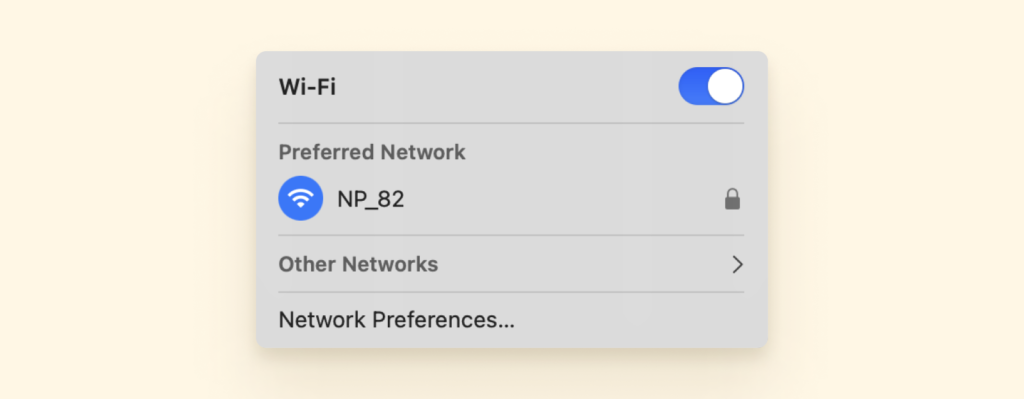
2. 关闭wi-fi 苹果邮件卡住下载邮件。
3. 关闭 Wi-Fi 时重新启动邮件应用程序。
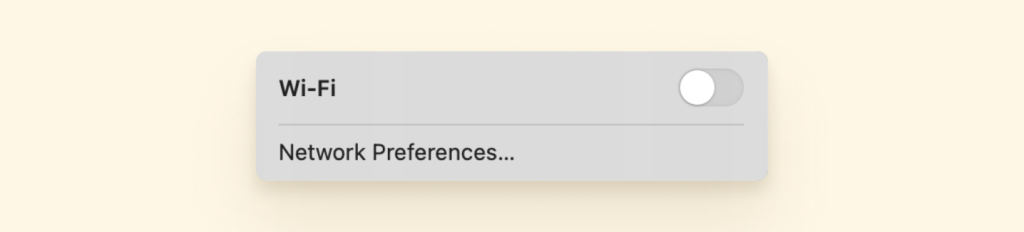
4. 邮件应用程序打开后,再次启用 Wi-Fi。
解决方案 3:使用 Web 版 Mail App
要绕过任何应用内问题,首先使用您的电子邮件帐户的网络版本,而不是使用您的邮件应用。
解决方案 4:尝试使用不同的电子邮件客户端
Mail 是一个电子邮件客户端,可让您管理您的电子邮件,但如果您在使用 Mac 的 Mail 应用程序时遇到太多问题,那么是时候寻找新的电子邮件客户端了。
幸运的是,我们创建了5 个经过审查的最佳 Mac 电子邮件客户端列表,您可以将其用作 Mail App 的替代品。
如果 Mac Mail 不断崩溃怎么办?
即使在您更新并重新启动计算机后,您是否发现您的 Mail 应用程序仍然崩溃?
尽管您已尽最大努力使您的 Mac OS 保持最新,但系统可能不再识别您,或者您需要删除有问题的文件。
不管它是什么,当您的邮件应用程序崩溃时,我们都有您需要的解决方案来帮助您。
解决方案 1:删除有问题的邮件附件
有问题的邮件附件可能会导致您的邮件应用程序崩溃。
但是,如果您是一个收到大量附件或拥有大量电子邮件的人,则可能很难确定哪个文件是麻烦制造者。
最好的选择是最新的附件或到目前为止您获得的最大附件并将它们删除。
解决方案 2:重建 Mail Mac
重建您的邮件应用程序并不像听起来那么技术性,只需按照以下分步说明进行操作:
1. 打开您的邮件应用程序。

2. 从左侧边栏中选择一个邮箱。
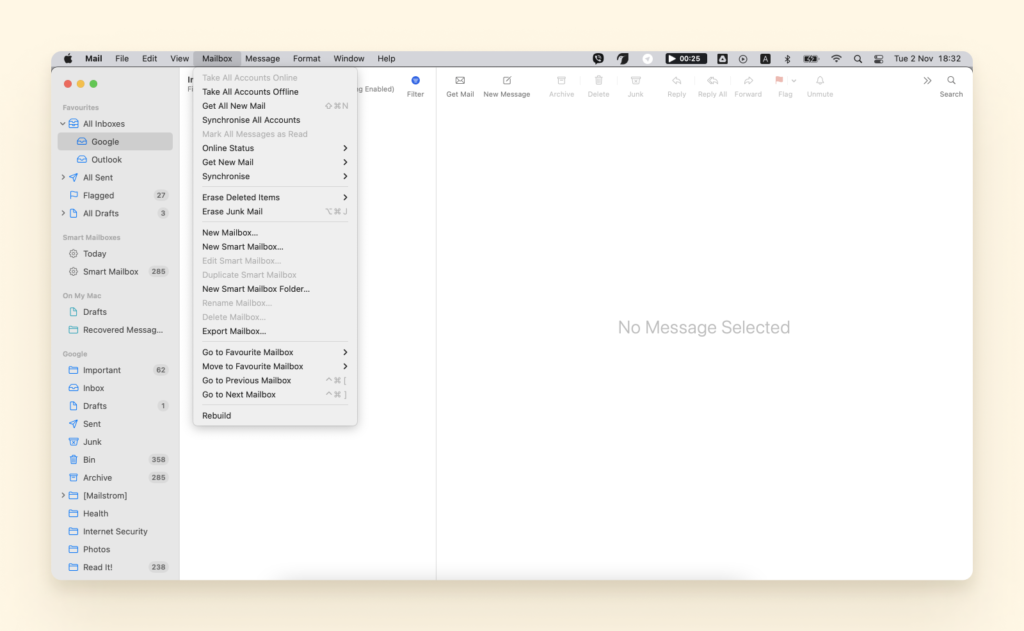
3. 在顶部菜单中,选择邮箱 > 重建。
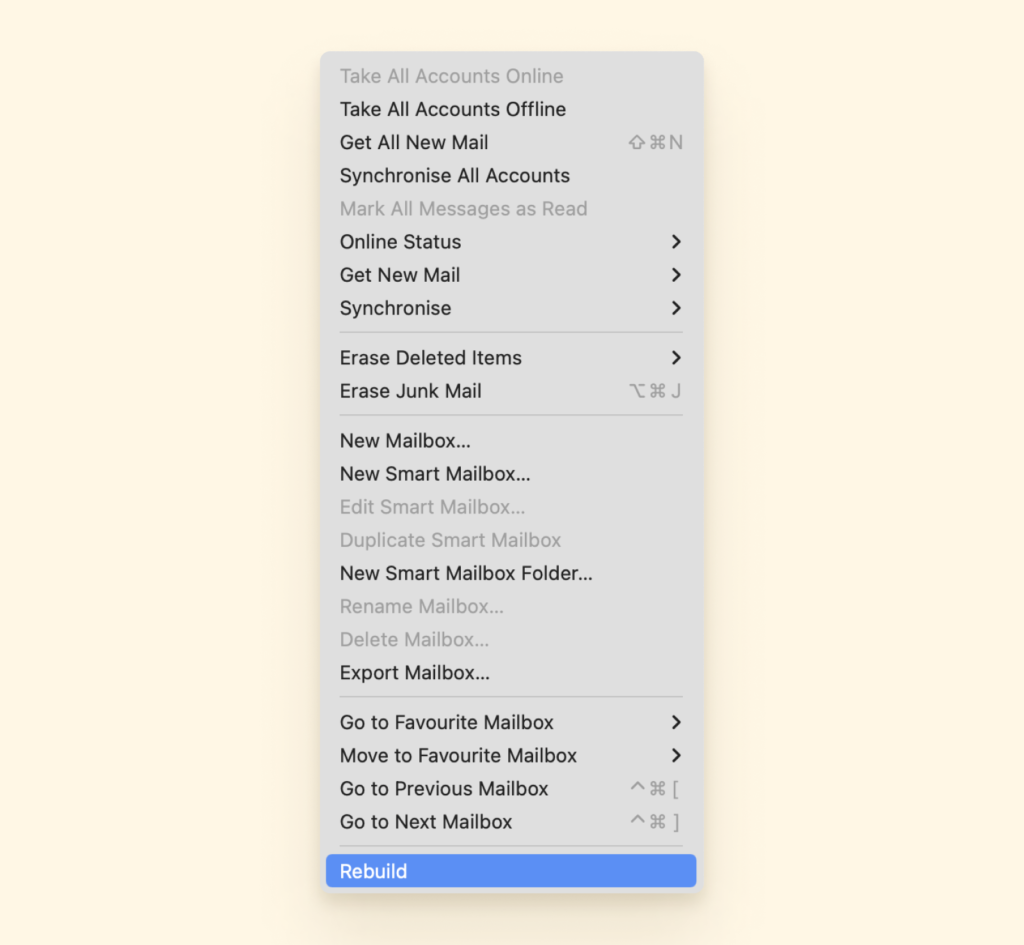
解决方案 3:禁用您的电子邮件帐户
如果您有多个帐户添加到您的邮件应用程序,您可以手动禁用您的邮件帐户来解决此问题:
1. 打开 Apple 菜单 > 系统偏好设置。
2. 选择互联网帐户。
3. 在左侧边栏中,选择您的邮箱并取消选中选项中的邮件。
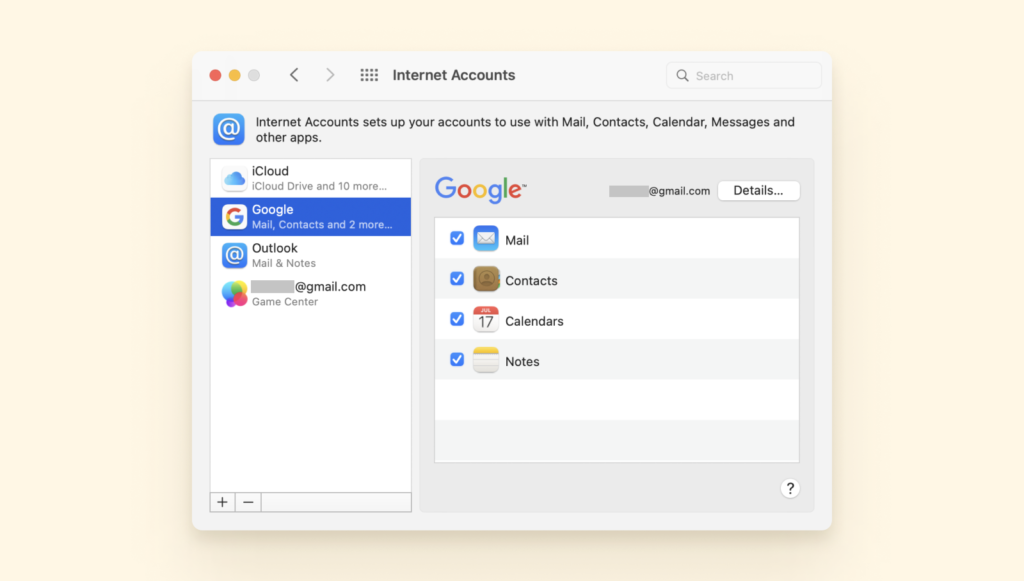
4. 禁用所有 Mail 帐户后,重新启动 Mail 并检查它是否有效。
解决方案 4:删除和重新索引信封文件
重新索引信封文件允许邮件应用程序对邮件进行分类和搜索。
如果重新索引信封文件不工作,它反过来也可以阻止您的邮件应用程序工作。无论您是精通技术还是新手,都可以按照以下步骤操作:
1. 退出邮件并打开 Finder。

2. 按住 Option 键,从顶部菜单中选择 Go > Library。
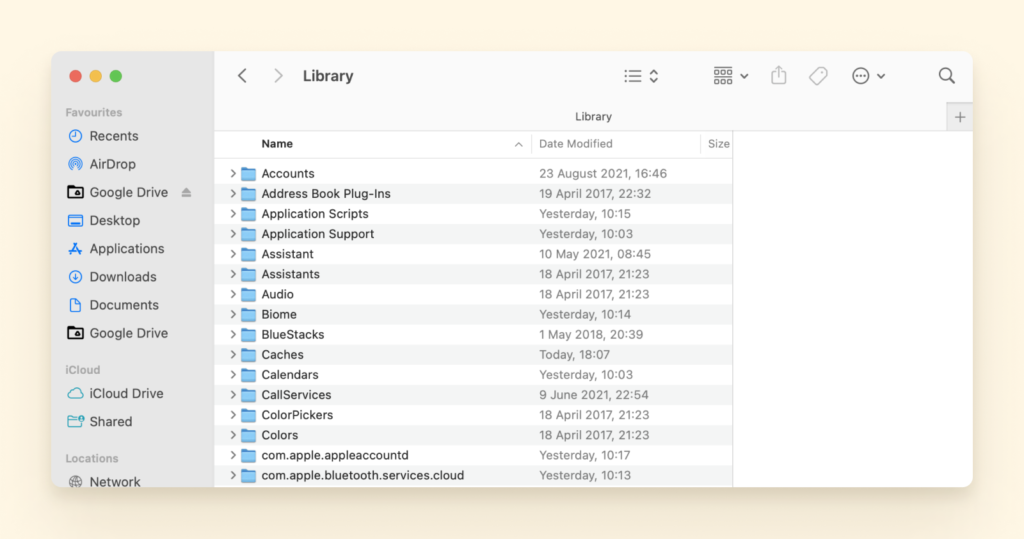
3. 现在选择 Mail > V7 文件夹(取决于您的 macOS,这可能是另一个数字)。
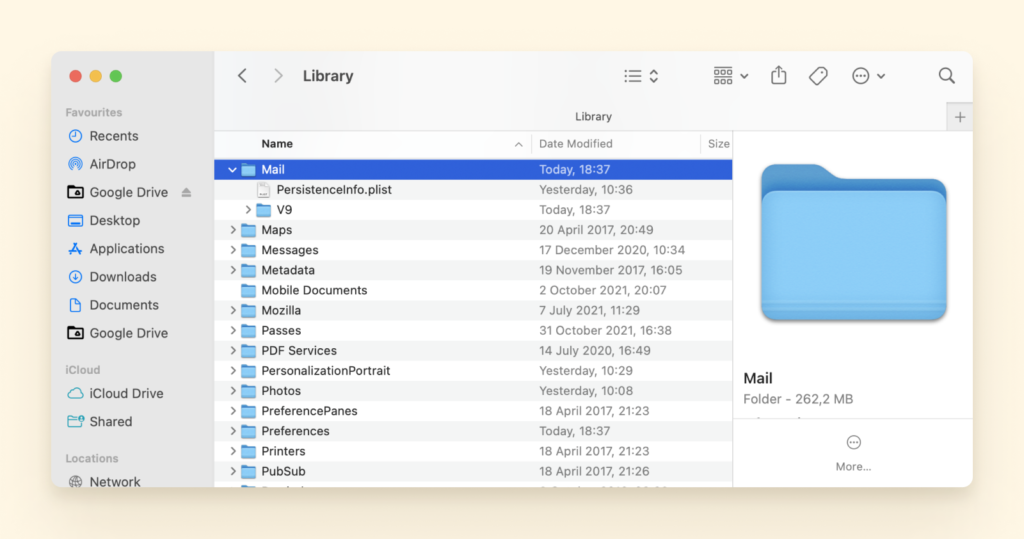
4. 现在,选择 MailData 并找到以下文件:
- 信封索引
- 信封索引-wal
- 信封索引
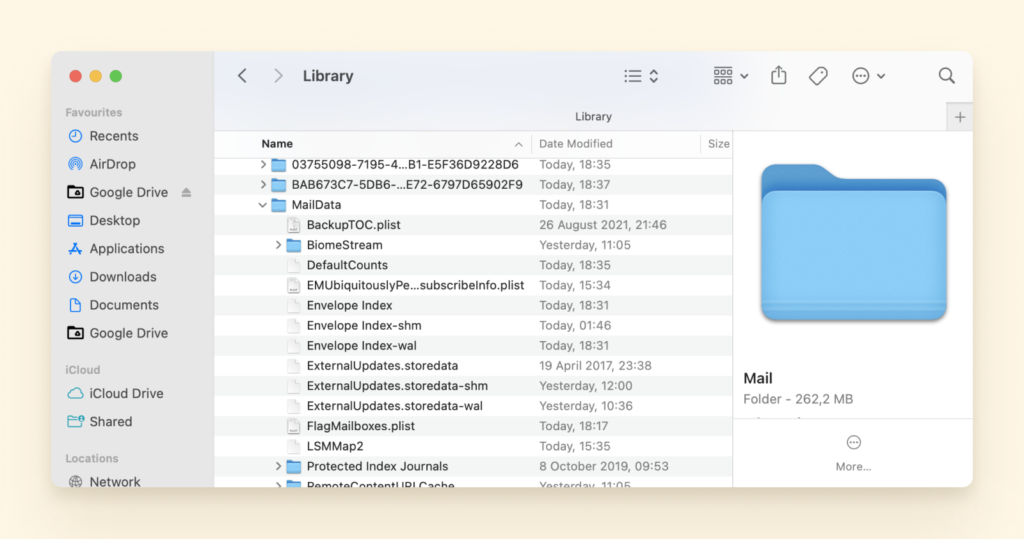
5. 将它们复制并粘贴到您的桌面上,并删除 MailData 中的原始文件。
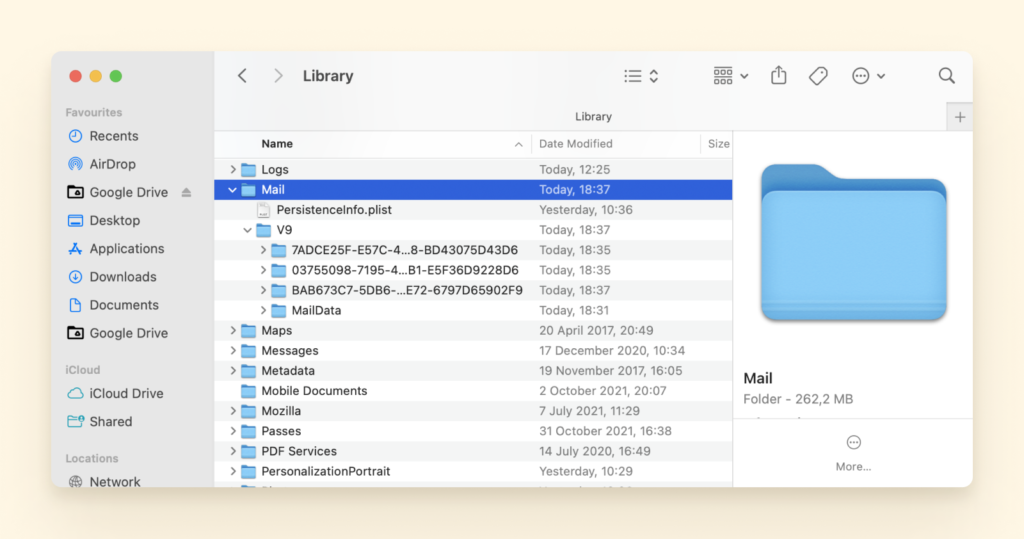
6. 完成此操作后,重新打开 Mail 进行测试。
如何在 Mac 上删除邮件应用程序?
删除和阅读您的 Mail 应用程序可以极大地帮助您解决一些Mac Mail 问题。
如果您删除或卸载 Mail 应用程序,所有与您的电子邮件关联的电子邮件都应该是安全的,因为它们存储在您的电子邮件提供商服务器中。
解决方案:启动终端应用程序
1.输入命令“cd/Applications/”
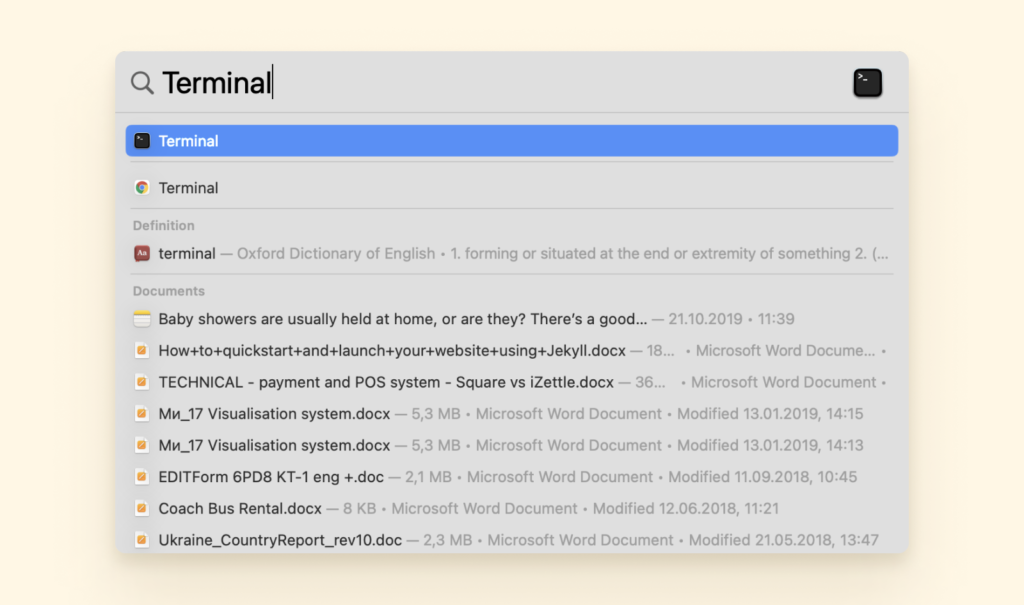
2. 然后按“Enter”。将显示应用程序目录。
3.接下来,输入命令“sudo rm –rf Mail.app/”
4. 按“输入”。
完成以下步骤后,您的邮件应用程序应已成功卸载。只需重新安装并按照提示将您的帐户添加到邮件应用程序。
为什么我的 SMTP 服务器在 Apple Mail 中脱机以及如何修复它?
SMTP(简单邮件传输协议)用于专门发送电子邮件。如果您的 SMTP 服务器在您的邮件应用程序中处于脱机状态,您将无法经常从您的帐户发送电子邮件。
您可以通过编辑 SMTP 服务器来解决此问题。
解决方案:编辑 SMTP 服务器
1. 在您的 Mac 电脑上,打开邮件应用程序。
2. 单击首选项选项卡。
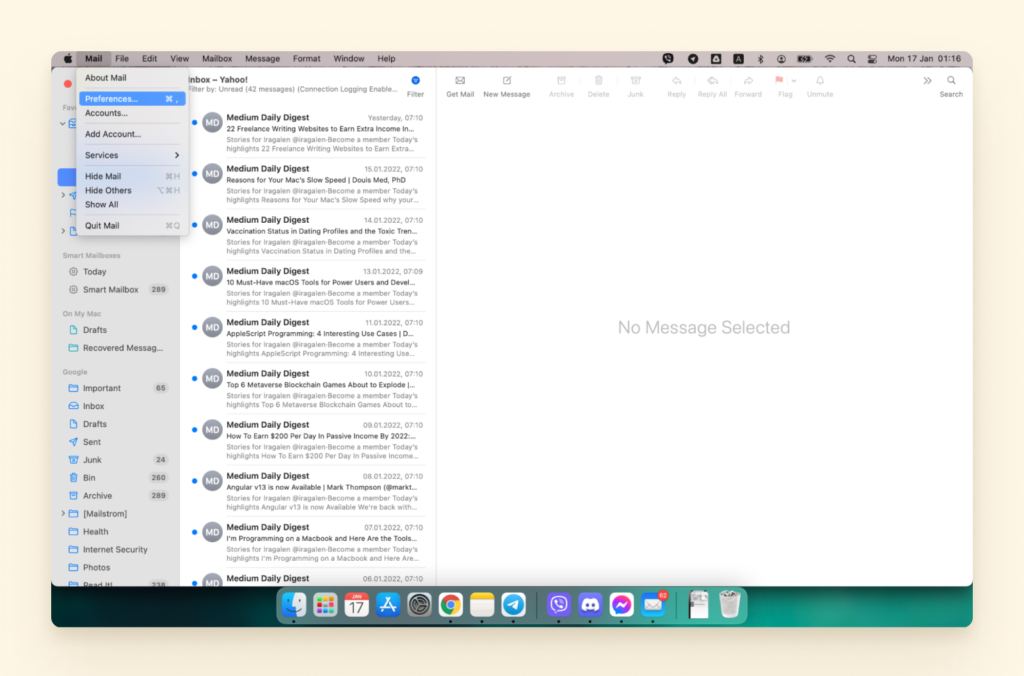
3. 检查所有信息是否正确。如果需要,请正确编辑信息。
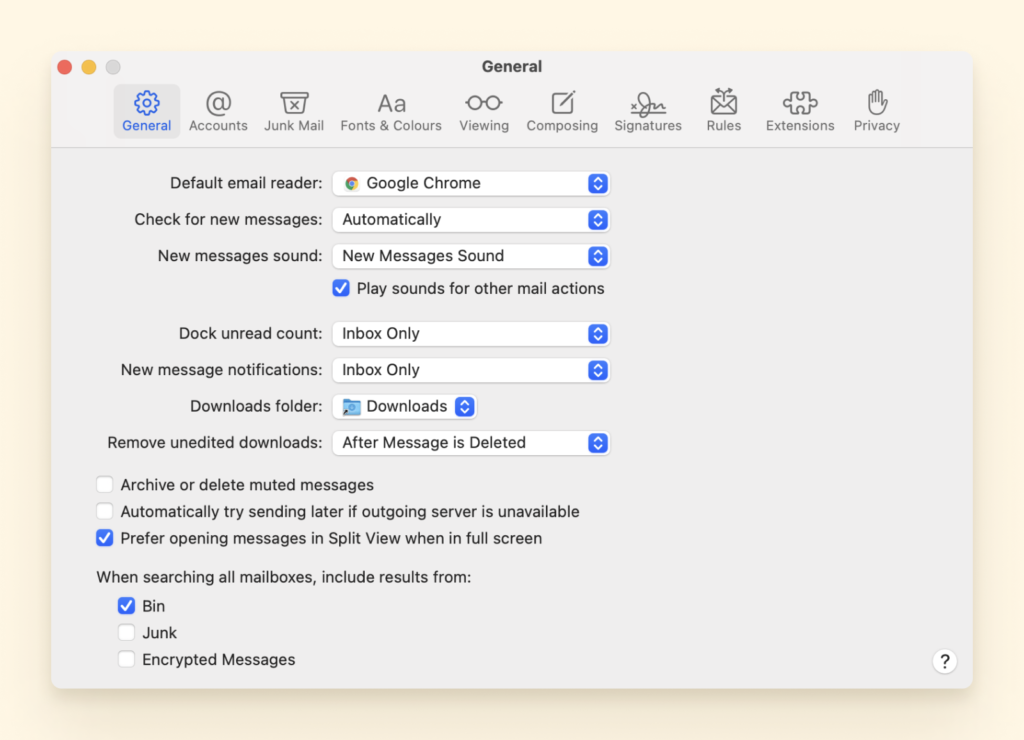
4. 找到外发邮件服务器选项并右键单击它。
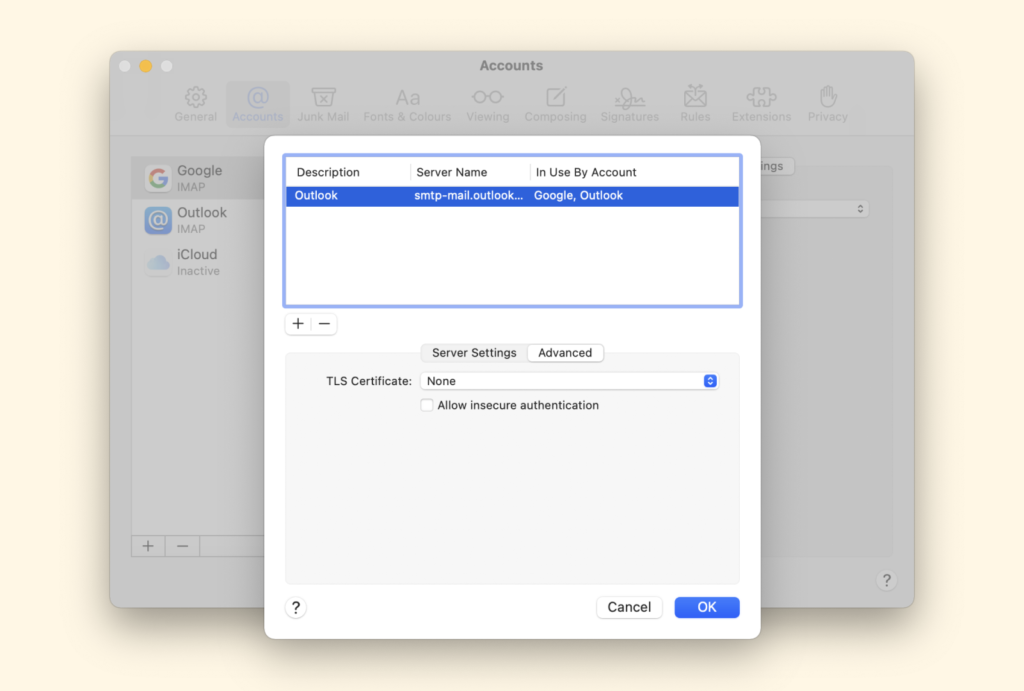
5. 选择编辑 SMTP 服务器列表选项。
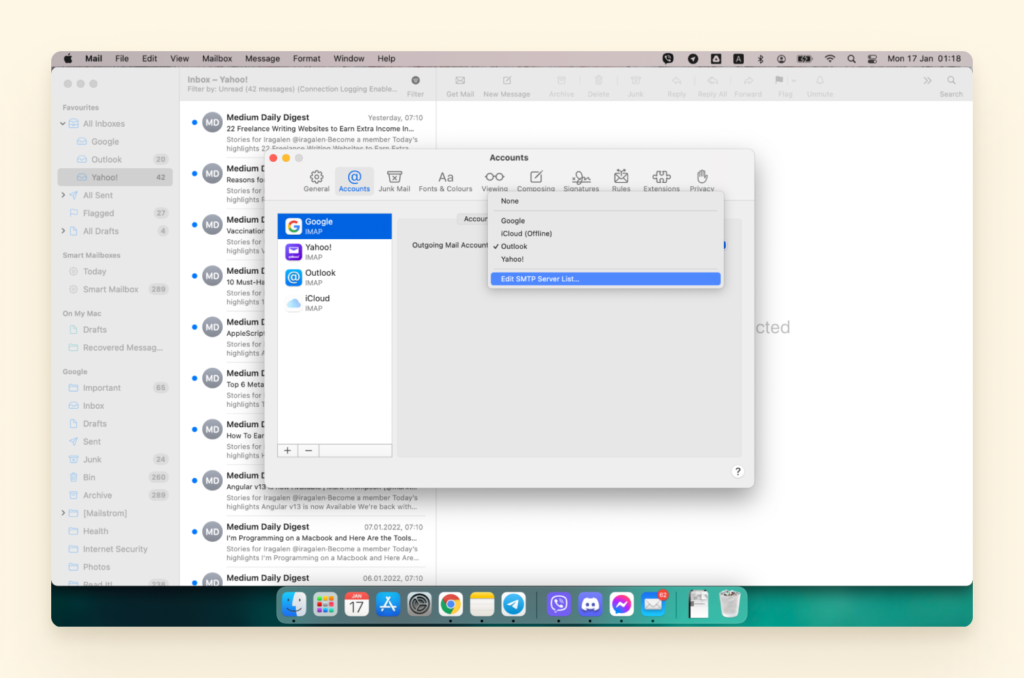
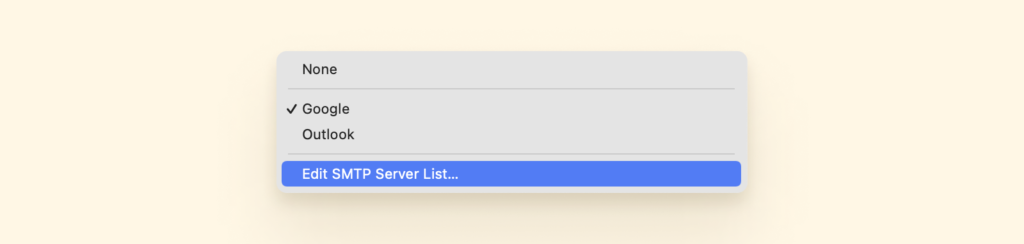
6. 选择高级选项。
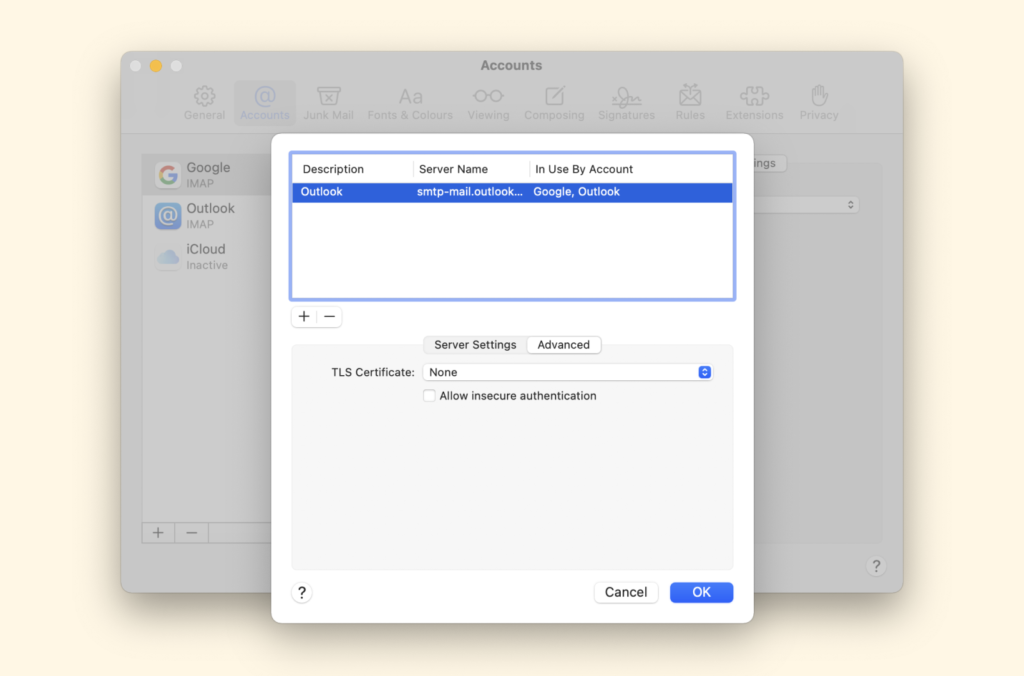
7. 检查是否所有字段都已填写。如果没有,请用准确的数据填写所有字段。
8. 确保在给定字段中正确填写用户名和密码。
现在,应该解决 SMTP 服务器脱机问题。
如果消息未在 Mac 上显示怎么办?
MacOS 为您提供了让您的 SMS 出现在 Mac 设备上的消息应用程序中的选项。
如果您的消息没有显示在您的 Mac 上,只需在 iPhone 中打开“短信转发”即可轻松解决此问题。
解决方案:启用短信转发
- 可以通过转到设置应用程序>消息>短信来启用它
- 然后在您的 iPhone 上转发并打开列表中针对您的 macOS 设备显示的开关。
电子邮件提供商的 Mac 邮件问题
如果您无法在 Mac 上使用常规电子邮件服务提供商(Gmail、Yahoo Mail、iCloud),这可能是因为最近的 macOS 更新更改了 Mac 上的某些设置。
您可以毫不费力地解决这种情况。这是如何做到的。
谷歌邮件无法在 Mac 上运行
在您使用邮件应用程序时,不断发现您的 Gmail 不断给您带来问题?
此邮件应用程序问题可能是以下两种情况之一:您的安全设置或 IMAP。以下是解决这两个问题的分步指南,以使您的 Gmail 帐户恢复正常。
解决方案 1:更改您的 Gmail 帐户的安全设置
Google 安全功能可能会阻止您的 Mail 应用程序运行,因为有时 WebMail 提供商会被良性安全程序错误地认为安全性较低。
解决此问题的一种方法是通过以下步骤更改您的 Gmail 帐户安全设置:
1. 使用以下网址打开您的 Google 我的帐户 (https://myaccount.google.com)
2. 单击安全性(在左侧导航面板上)
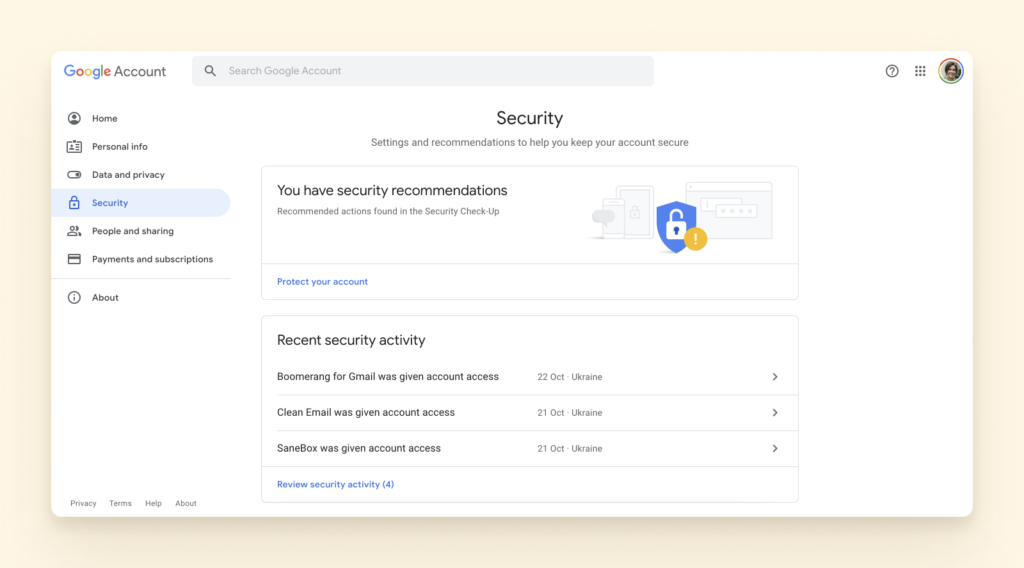
3.向下滚动并找到“不太安全的应用程序访问”部分
4.打开“不太安全的应用程序访问”部分(注意谷歌建议关闭)
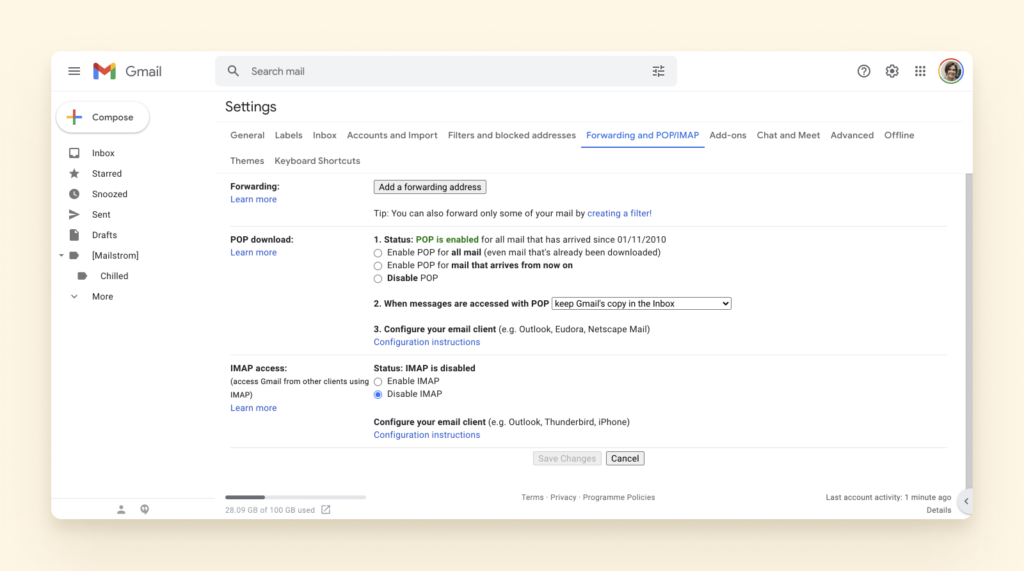
解决方案 2:使用 IMAP 设置您的电子邮件帐户
尝试在您的 mac 上使用 IMAP 手动设置您的电子邮件帐户。
IMAP 是一种协议,可将所有邮件和文件夹保存在服务器上,并允许您在 Mail 应用程序中访问 Gmail 电子邮件。
在我们开始设置您的 IMAP 帐户之前,您需要确保在 Gmail 端启用您的 IMAP 访问:
1. 登录您的 Gmail 网络客户端 (gmail.com)
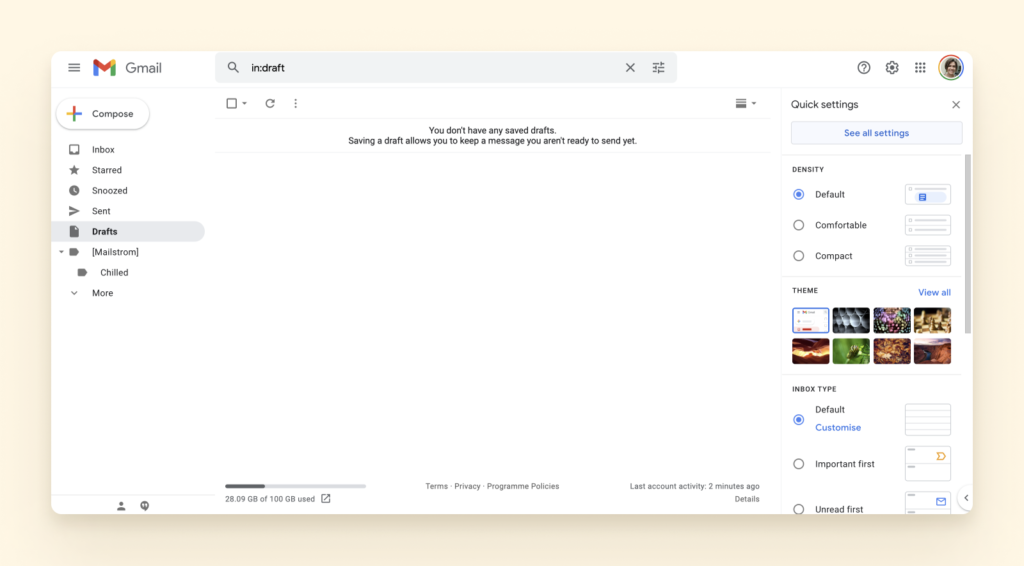
2.点击设置:Gmail设置
3. 单击转发和 POP/IMAP 选项卡
4. 选择启用 IMAP(IMAP 访问部分)
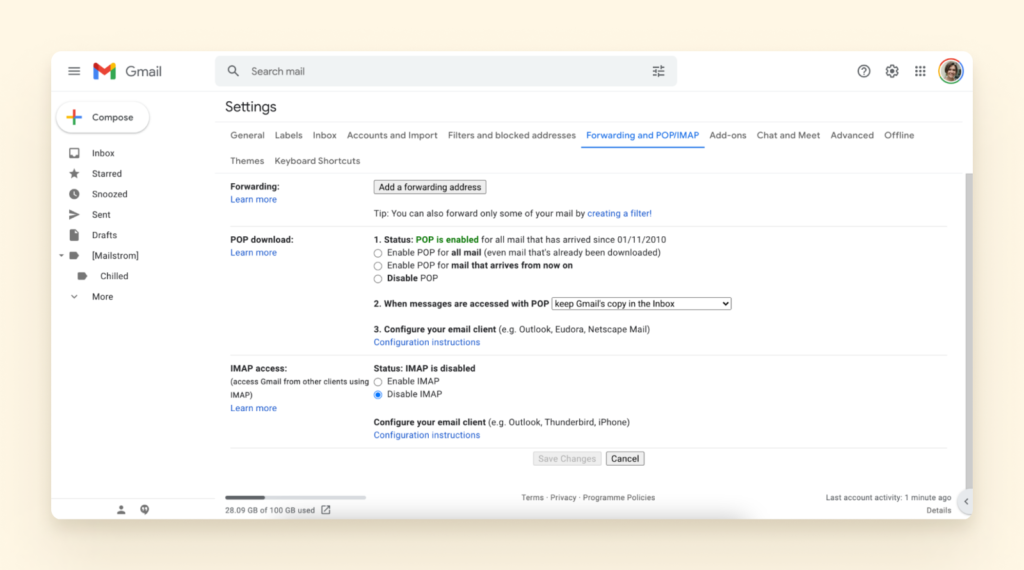
5. 向下滚动并单击保存。
完成此操作后,就该前往邮件应用程序完成该过程了:
1. 打开邮件应用
2. 点击邮件应用
3. 单击首选项
4.点击账户邮件账户
5. 选择您的 Gmail 帐户
6.然后单击(-)删除按钮
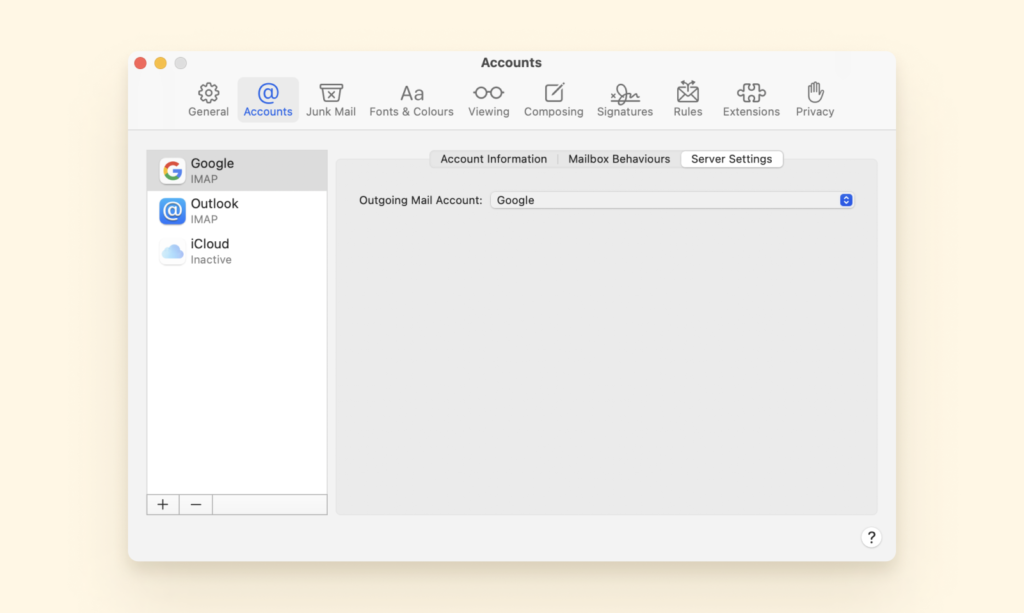
7. 重新添加您的 Gmail 帐户
8.输入您的电子邮件,然后单击下一步
9.输入您的密码,然后单击下一步
10.并按照说明进行操作
最后修复:
- 尝试“添加其他帐户”选项
- 手动添加 SMPT/IMAP 信息:
- 传入服务器:imap.gmail.com
- 传出服务器:smtp.gmail.com
雅虎邮箱无法在 Mac 上运行
如果您的 Yahoo 帐户与您的 Mail 应用程序不合作,这主要是由于配置设置。
这主要是由于干扰了安装的第三方软件和您的 Mac OS 更新(或需要它)等等。
为了让您免于猜测,我们找到了让您的 yahoo 和 Mail 应用程序再次运行的三大解决方案。
解决方案 1:检查 Yahoo Mail 帐户是否在 Mac Mail 之外工作
首先从您的网络浏览器发送电子邮件。如果出现问题或未收到电子邮件,则表示雅虎给您带来问题,您需要联系雅虎或通过雅虎进行故障排除以找到解决方法。
1. 打开网络浏览器并登录到您的 Yahoo Mail 帐户
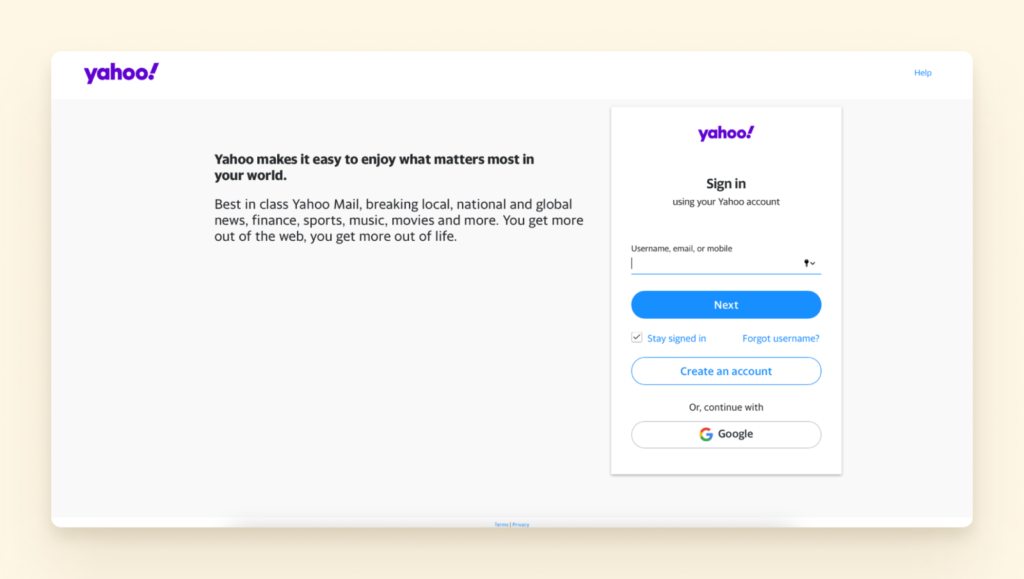
2. 撰写一封新电子邮件,并在“收件人”字段中添加您自己的电子邮件地址
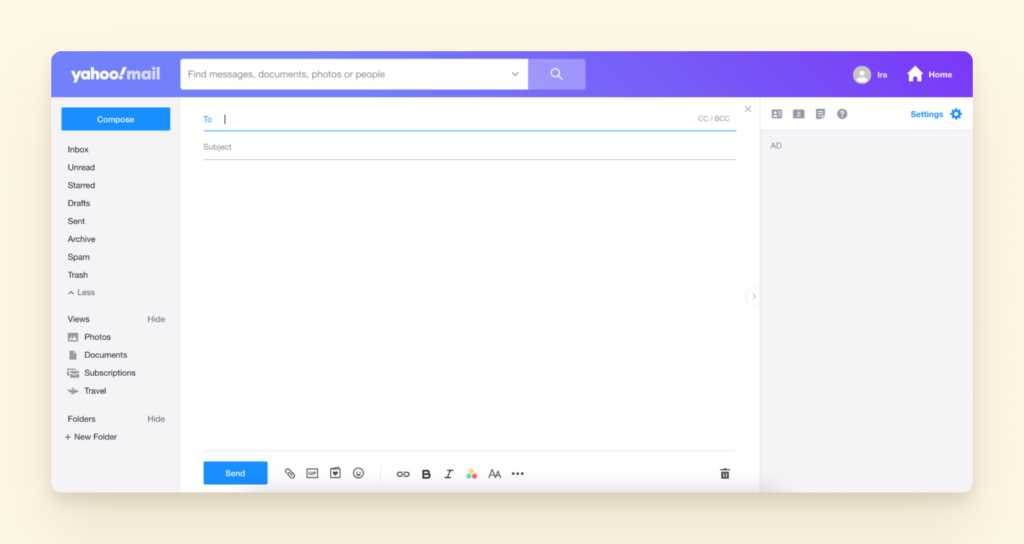
3. 发送邮件并在 5 分钟内检查是否已送达。
4. 如果收到电子邮件,则表示您的邮件应用程序有问题,因此请继续下一个解决方案。
解决方案 2:删除并重新添加 Yahoo Mail 帐户
从您的邮件应用程序中删除并重新安装您的雅虎帐户有助于让应用程序焕然一新。
这些操作会有所帮助,因为有时,电子邮件应用程序设置可能会损坏或限制访问您的电子邮件。
1. 打开 Mac 邮件应用
2. 点击顶部菜单中的“邮件”选项卡
3.现在,选择“首选项”选项
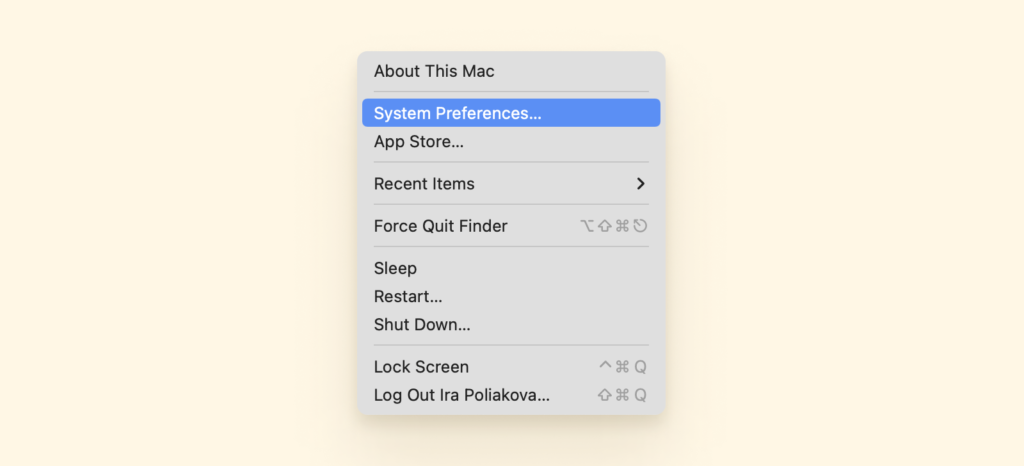
4. 在侧边栏点击您要删除的 Yahoo 电子邮件帐户
5.点击底部的“-”
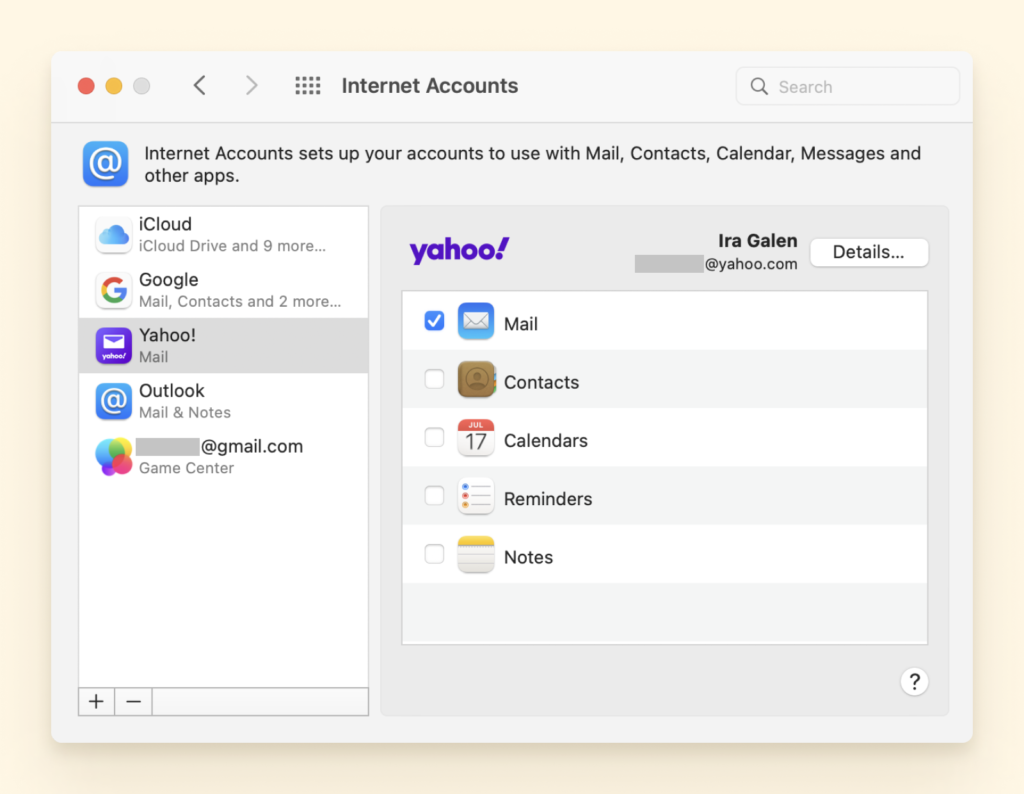
6.点击“确定”确认删除账户
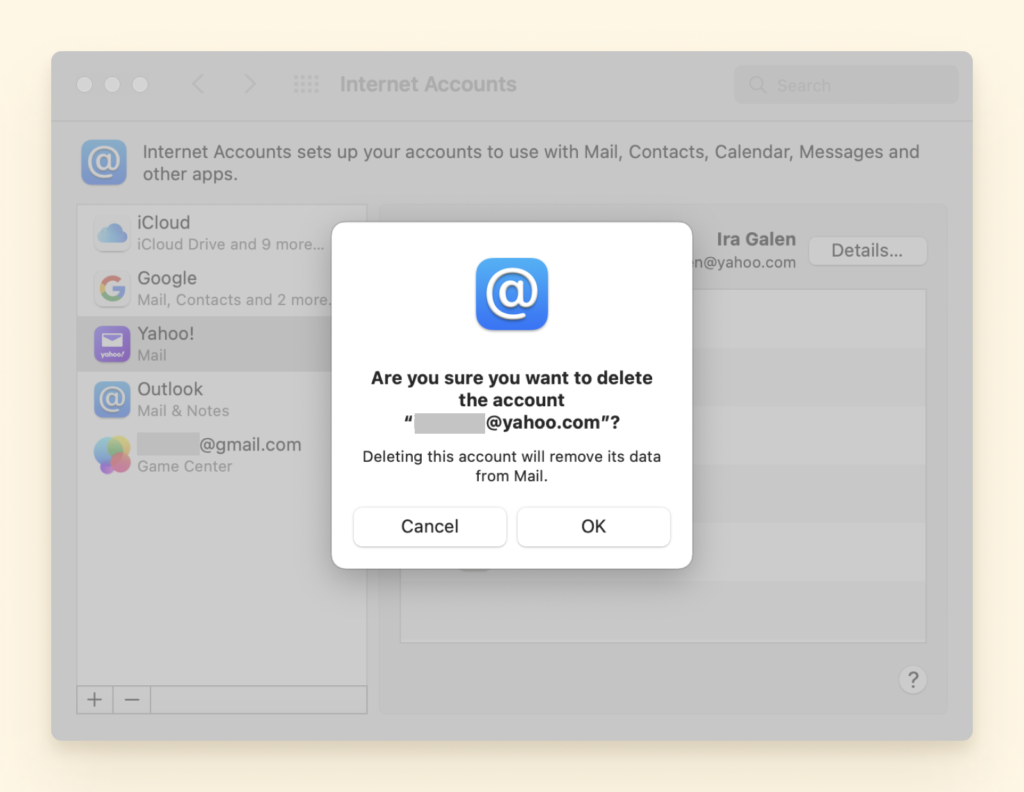
7. 在此之后再次将相同的 Yahoo 帐户添加到您的 Mac Mail
解决方案 3:检查 Yahoo Mail 帐户设置
使用以下设置可以防止您的电子邮件将电子邮件下载到您的收件箱:
- 垃圾邮件文件夹:检查垃圾邮件文件夹以查看电子邮件是否被错误标记
- 阻止地址:电子邮件发件人可能已被错误阻止
- 电子邮件过滤器:检查电子邮件是否可以到达任何其他文件夹
- 回复地址:确保您的回复地址为空白
Outlook 邮件无法在 Mac 上运行
如果Outlook 问题还不够,邮件应用程序出现 Outlook 问题可能会将任何人推向边缘。
有时,Mac 的操作系统和 Outlook 相互矛盾,以及其他阻止您访问电子邮件的错误或问题。
解决方案 1:确保 Mac OS 和 Outlook 都是最新的
Outlook Mail 问题的一种快速解决方案是检查您的 Mac OS 和 Outlook Mail 在您的设备上是否是最新的。您可以通过以下步骤检查它们是否是最新的或更新正在等待您:
如何更新 Mac:
1. 转到系统偏好设置
2. 单击软件更新。
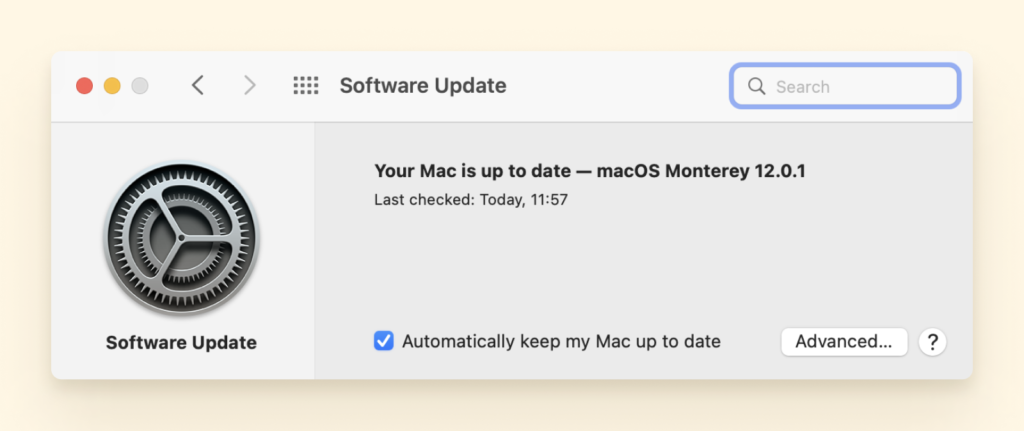
如果您有像 High Sierra 这样的旧版 Mac 操作系统,请转到 App Store 应用程序以更新您的软件。
在 Mac 上更新 Outlook:
1. 打开 Microsoft Word、Excel 或其他 Microsoft Office 应用程序
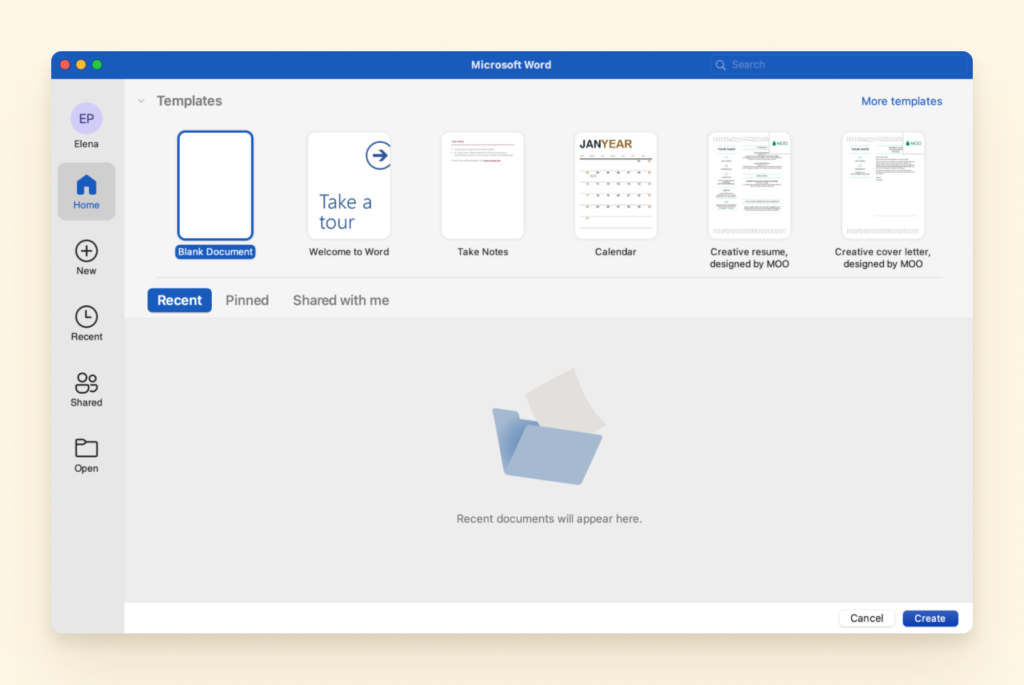
2. 单击帮助 > 检查更新。AutoUpdate 将检查更新。
3. 如果有可用更新,请单击更新。
4. 然后重启你的 Mac。
如果您从 Mac App Store 下载了 Outlook,请打开 App Store 应用程序进行更新。更新后,重新启动您的 Mac。
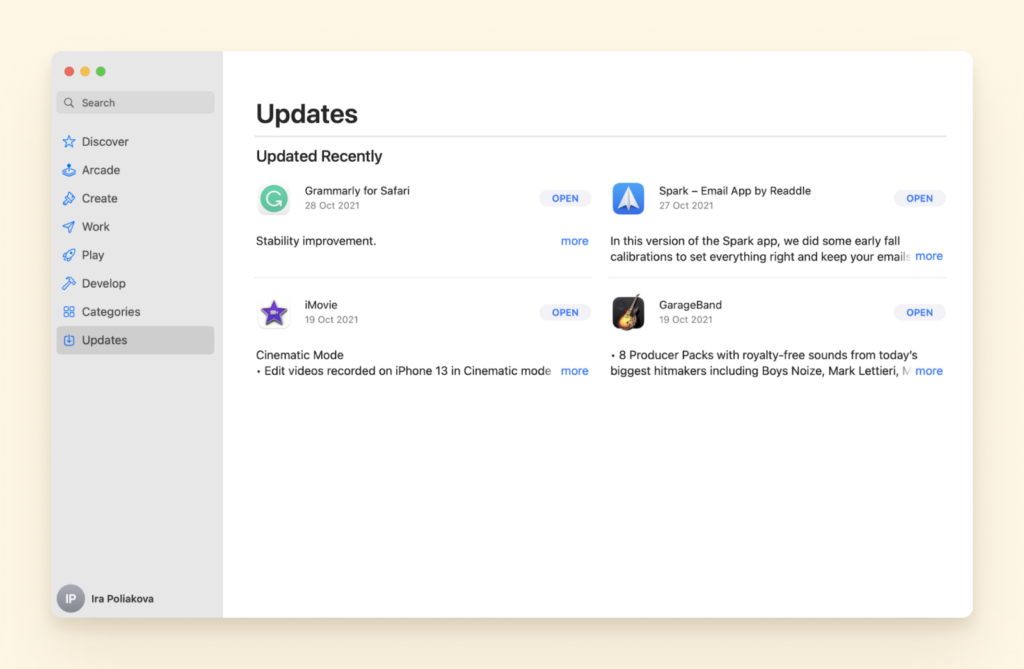
解决方案 2:禁用加密电子邮件的预览功能
Microsoft 的 Encrypt-Only启用没有权限限制的消息加密。Outlook 冻结或遇到与加密电子邮件有关的其他性能问题 是一个已知问题。
通过禁用加密电子邮件的预览功能来帮助解决问题。
1. 退出 Outlook(Outlook > 退出 Outlook)。
2. 打开终端(应用程序/实用程序,或者您可以使用 Spotlight 打开终端应用程序)。
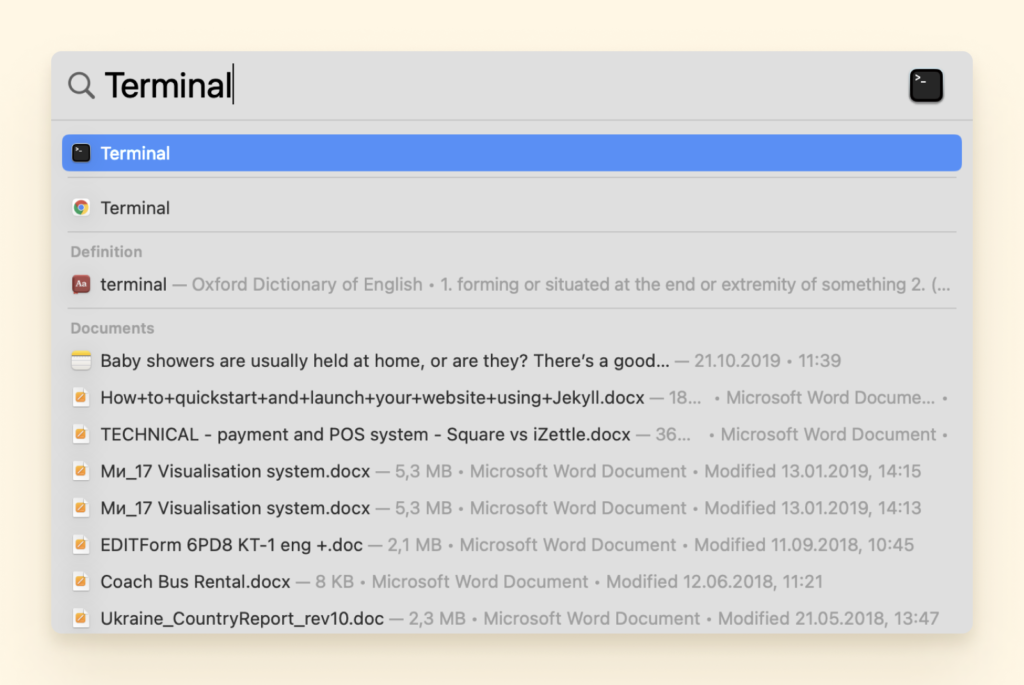
3. 输入以下命令并回车:defaults write com.microsoft.Outlook DisablePreviewForSMIME 1
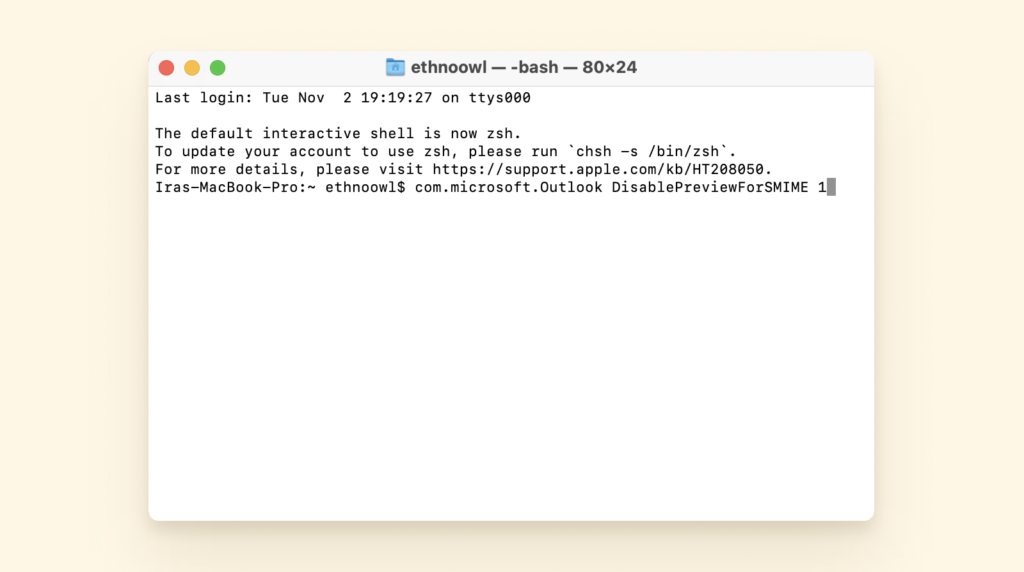
4. 现在输入以下命令并回车:killall cfprefsd
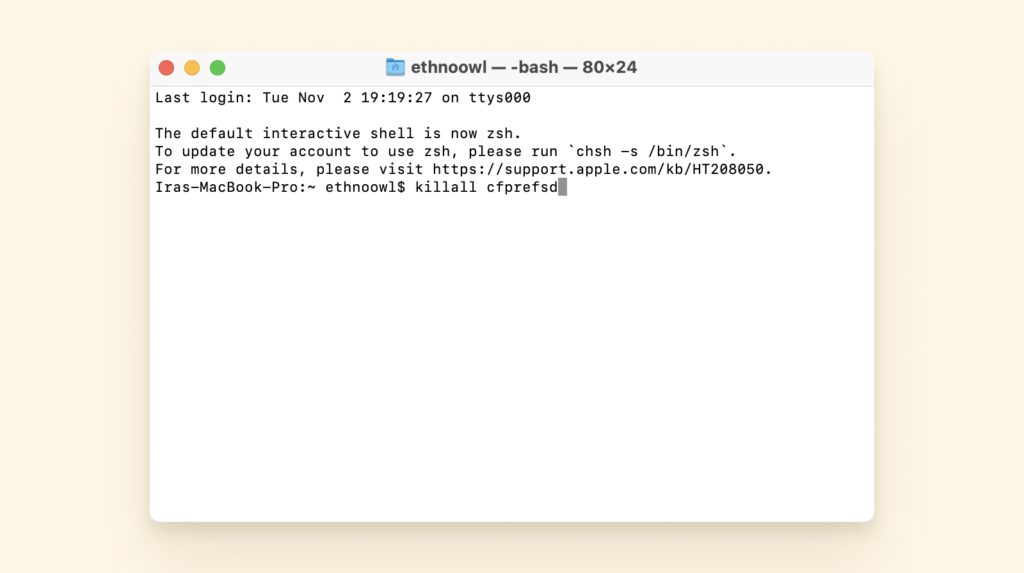
5. 关闭终端。
6. 重新启动您的 Mac 设备。
7. 打开 Outlook 并进行测试。
注意: 如果操作不当,您的 Outlook 和邮件应用程序连接可能弊大于利。
解决方案 3:确保您拥有加载项的最新更新
将 Mac 和 Outlook Mail 更新到最新的操作系统或功能后,您可能会因为过时的第三方加载项而遇到问题。花时间浏览它们中的每一个,以了解是否有可用的更新并开始使用。
iCloud 邮件无法在 Mac 上运行
有时,您的 iCloud 邮件和 Mac 可能会相互矛盾。如果您无法访问您的电子邮件,或者您无法使用您的@icloud.com 电子邮件地址发送和接收消息,请按照以下步骤操作。
解决方案 1:检查 iCloud 邮件的系统状态
1. 在您的 Mac 上,打开邮件应用程序。
2. 选择邮件 > 首选项。点按“帐户”,然后在边栏中选择您的 iCloud 帐户。
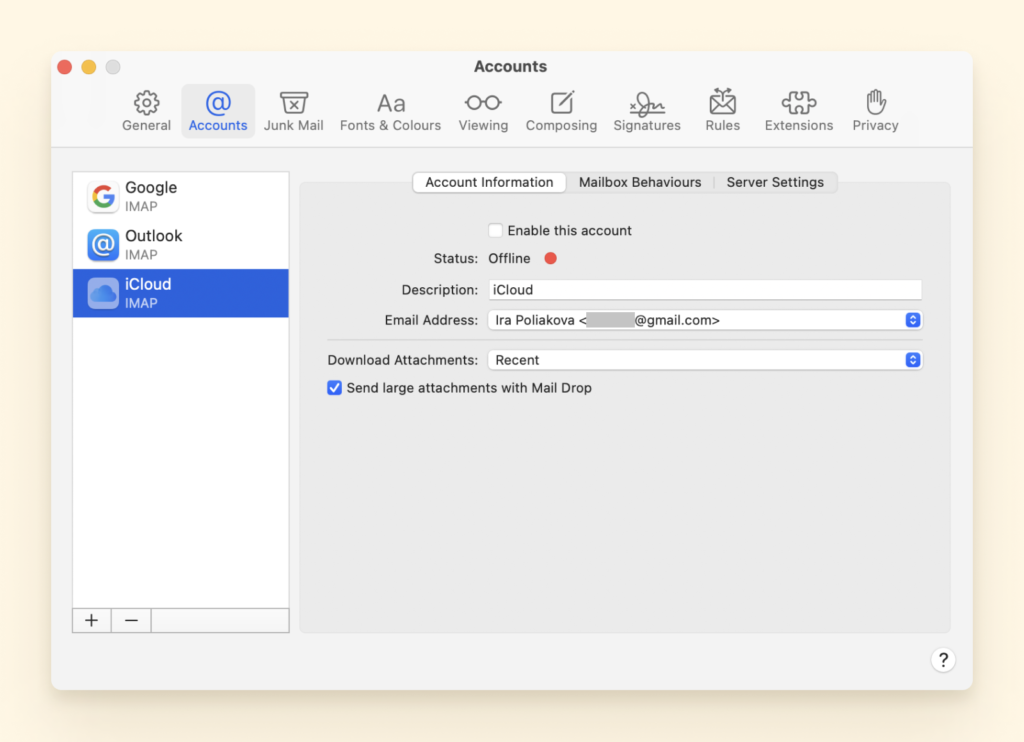
3. 在账户信息下,确保账户已开启且状态为在线。
注意: 在您的 iPhone、iPad 或 iPod touch 上,前往“设置”>“[您的姓名]”>“iCloud”并检查“邮件”是否已打开。
解决方案 2:确保您没有超过 iCloud 存储限制
快速查看您的 iCloud 存储空间,看看您是否超出了 iCloud 存储空间限制。您可以通过删除不使用的内容来释放 iCloud 中的存储空间:
- 减小 iCloud 备份的大小
- 删除 iCloud 照片中的照片
- 删除 iCloud 云盘中的文件夹或文件
- 删除语音备忘录
有关管理 iCloud 存储的更多帮助,您可以在此处查看 Apple 指南。
解决方案 3:确保您在设备上使用最新版本的软件
请记住,拥有最新版本的 Mac 操作系统有助于防止 Mac 和 iCloud 邮件帐户持续出现问题。
像大多数服务提供商一样,Comcast 电子邮件可能会在 Mac 上遇到问题,以快速解决此问题,您需要重新启动整个 Comcast 电子邮件网络。
解决方案:重启整个网络
- 关闭路由器或调制解调器。
- 从电源插座中拔出路由器的电源适配器,然后等待大约两分钟。
- 将路由器的电源适配器重新连接到电源插座,然后按下路由器上的电源按钮。
- 检查路由器是否正在接收互联网连接。
Mac Mail 的同步问题
您的 Apple Mail 应用程序有时会拒绝与您的 Mac 设备同步,这可能有点令人困惑,因为这两者应该很容易兼容。
但是,这是 Mac 用户中众所周知的问题。要修复您的下一个 Mac Mail 同步问题,您可以使用这些详细步骤来找到长期存在的解决方案。
Mac Mail 不支持 Exchange
首先,确保您的 Mail 应用程序和 Mac OS 是最新的,然后强制重启您的 Apple 设备。完成此操作后问题仍然存在,请使用下面列出的以下解决方案:
解决方案 1:更新邮件应用程序并关闭 iOS 设备
- 如果您没有最新版本,请更新邮件应用程序。
- 关闭所有 iOS 和 iPad 设备。
- 然后重新打开它们并检查您的 Exchange 帐户是否在您的 Mac 上按预期工作。
- 如果这只是 iOS 或 macOS 更新包中的错误,重新启动所有设备可能会解决问题。
解决方案 2:重新设置您的 Exchange 帐户
- 启动 Apple Mail,单击 Mail 菜单并转到 Accounts。
- 选择您的 Exchange 帐户并点击删除按钮。
- 关闭 Mail App 并重新启动您的 Mac。
- 然后再次启动应用程序,单击邮件菜单并选择添加帐户。
- 从电子邮件提供商列表中选择 Microsoft Exchange,然后按照屏幕上的说明完成该过程。
解决方案 3:以安全模式启动 Mac
- 通过重新启动计算机进入安全模式。
- 然后在 Mac 启动时按下 Shift 键。
- 当登录窗口出现在屏幕上时,松开 Shift 键。
解决方案 4:创建新用户帐户
1. 单击 Apple 菜单并选择系统偏好设置。
2. 单击用户和组。
3. 单击锁定图标以解锁选项,然后单击添加按钮。
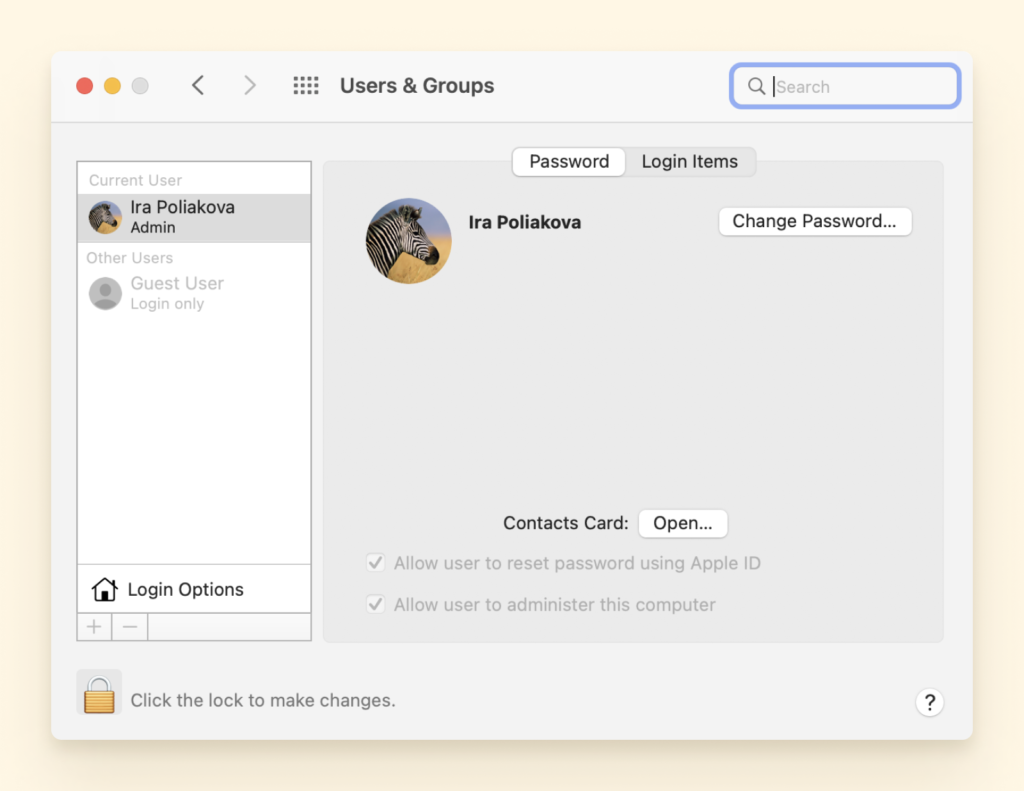
4.点击New Account,选择你想使用的用户配置文件类型。create-new-user-account-mac
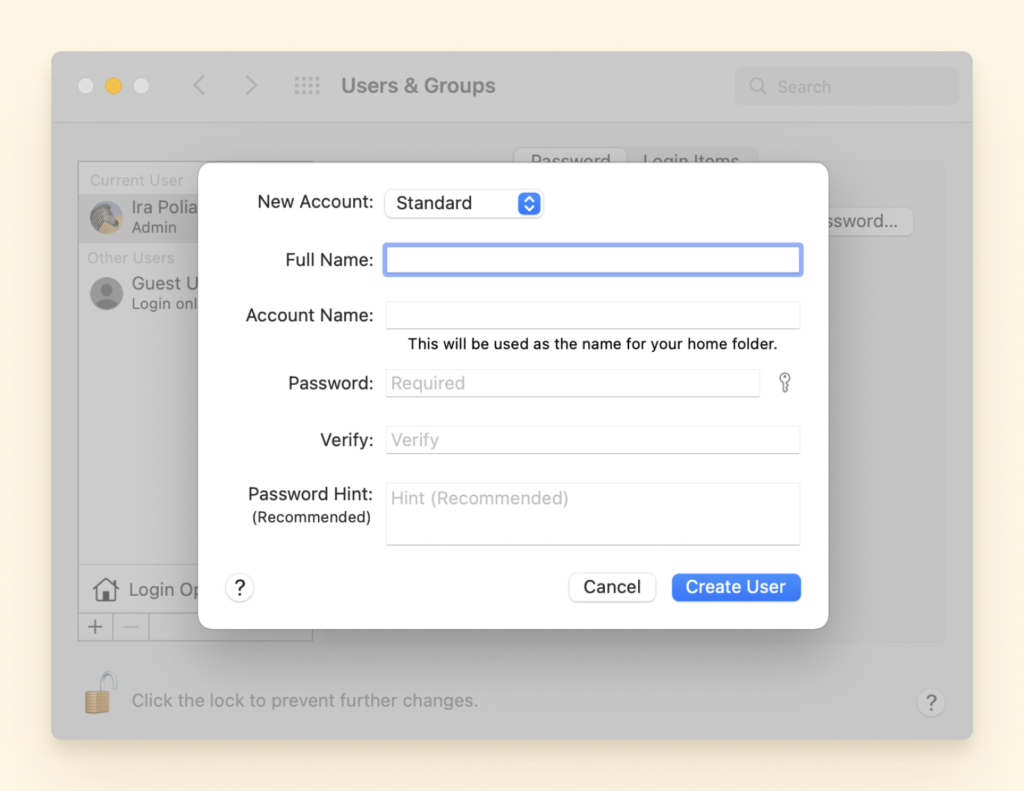
5. 输入新的用户名和密码,然后点击创建用户。
解决方案 5:使用不同的电子邮件应用程序
如果一切都失败了,那么您应该考虑使用不同的电子邮件应用程序或Mailbird等电子邮件客户端来帮助您解决您经常面临的一些 Mac 或邮件应用程序问题。
Mac 上的消息未更新
无法将 Mac 上的消息与 iPhone 同步?您不是唯一一个,一些用户抱怨这种情况也经常发生在他们身上。有时这可能是由于新的更新或错误造成的,但无论哪种方式,我们都提供了一些关于如何最好地解决以下 Mac 问题的答案:
- 强制重启 iPhone 和 Mac 以修复 Mac 上的消息不更新
- 确保邮件电子邮件地址是真实的
- 关闭然后重新打开消息
- 在 Mac 上注销和登录信息
- 使用 Apple ID 确认手机号码
- 在 Mac 和 iPhone 上使用相同的 Apple ID
如果您在解决上述问题后发现问题,您可能需要卸载并重新安装该应用程序或联系支持人员以帮助解决问题。
Mac 邮件替代品
如果您厌倦了 Mac Mail 应用程序的问题,并且想要一个新的电子邮件客户端来帮助而不影响您的电子邮件工作效率,那么您应该考虑今天切换到这里的一些 Mac Mail 替代方案。
邮鸟
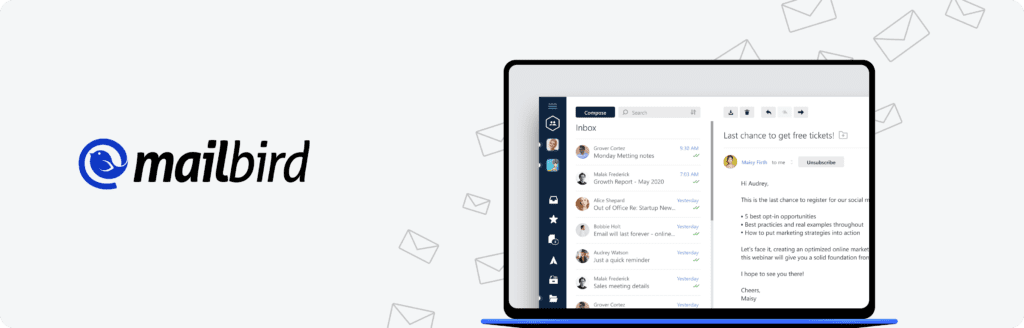
Mailbird 是 Mac 邮件应用程序的替代品,可让您轻松地在一个地方管理多封电子邮件,而不会出现邮件应用程序呈现的常见并发症。Mailbird 拥有一支由活跃的开发人员组成的团队和一个全天候工作的客户支持团队,以确保您的用户体验是无缝的。
轻松添加电子邮件帐户,同步您的日历、联系人和任务,以创建统一的收件箱和工作区。
它带有一个现代界面,让初学者和专家可以毫不费力地学习功能和工具。更不用说您可以根据个人喜好自定义 Mailbird,并为 POP3 和 IMAP 协议设置技术友好的设置。
Plus Mailbird 允许您集成 Whatsapp、Asana、LinkedIn 等应用程序,以便您将工作空间整合到一个应用程序中,而不是从一个应用程序转移到另一个应用程序。
优点
- 统一收件箱
- 过滤
- 推迟发送
- 打盹
- 速读器
- 电子邮件跟踪
- 在线回复
- 通讯录应用
- 本机日历
缺点
- Mac版正在开发中
价钱
- 免费试用; 个人年度订阅价格从 39 美元起
火花
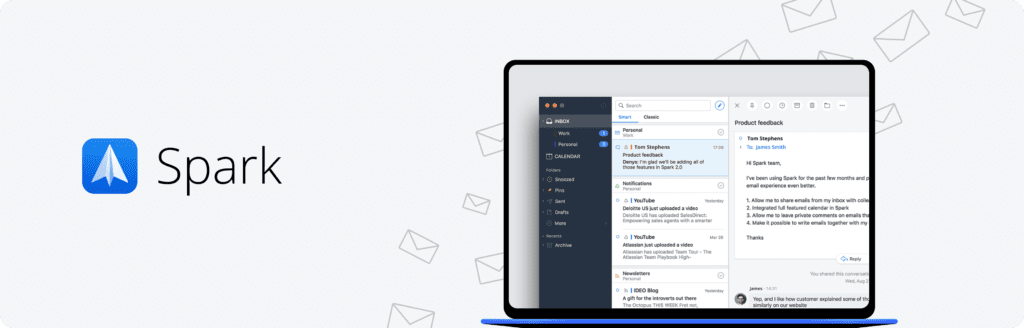
Spark 是一种 IOS 友好的 Mac Mail 替代品,至少因为其独特的收件箱功能(如固定消息或新闻通讯的自动分类)而广受欢迎。
Spark 上可用的功能包括智能收件箱、搜索工具、共享草稿、私人团队电子邮件和电子邮件模板。它的搜索工具值得关注,因为它使用自然语言处理,当您想不出精确搜索时,它特别方便。
该应用程序因自定义和附加功能而受到打击和错过。更不用说该应用程序不能保证您在连接电子邮件帐户时不会遇到问题。
优点
- 外观现代的用户界面
- 智能收件箱管理
- 内置日历
- 快速回复
- 与第三方应用程序集成
缺点
- 过去有一些隐私问题
价钱
- 免费版,每月 7.99 美元
牛顿邮件
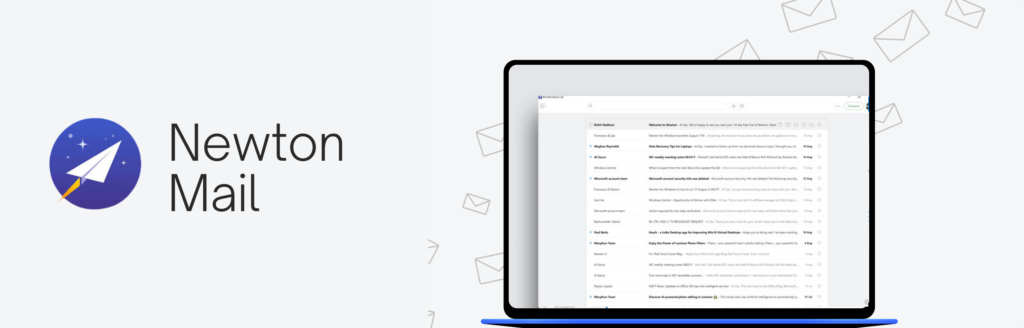
Newton Mail 应用程序在 Mac Mail 应用程序替代列表中的使用时间最长,它是那些想要保持简单的不太精通技术的电子邮件用户的首选。它最适用于 Android、iOS、Windows 和 Mac 设备,可轻松管理多个电子邮件帐户。
它与 Gmail、Exchange、Yahoo Mail、Hotmail/Outlook、iCloud、Google Apps、Office 365 和所有 IMAP 帐户兼容,并提供对它们的一站式控制。
但是,Newton Mail 已于 2018 年停产,因此尚未更新,因为这意味着界面和体验很笨拙,如果用户遇到软件问题,他们将不得不自己解决或依赖社区委员会.
优点
- 界面美观
- 更高效的收件箱整理工具
- 阅读收据
- 自动带回对话
缺点
- 比较贵
价钱
- 14 天免费试用,49.99 美元/年
航空邮件
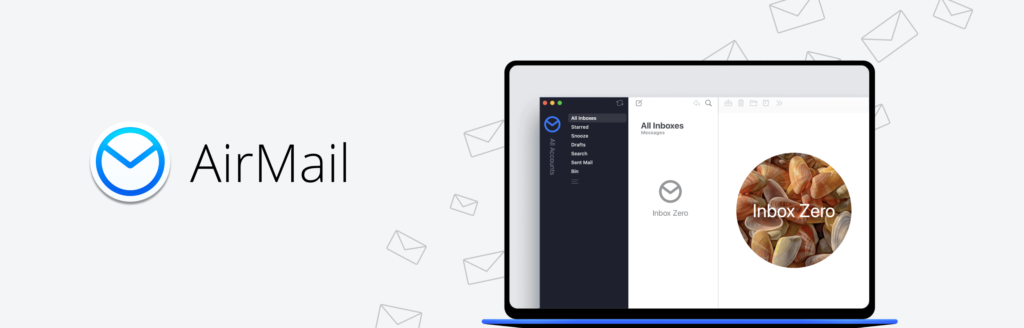
此应用程序是最好的邮件应用程序替代品,专门针对希望在没有复杂问题的情况下连接其 Gmail 帐户的 Gmail 用户。该应用程序旨在成为 Apple 用户方便灵活的电子邮件客户端,因为它支持 macOS、iOS 和 Apple 手表。
优点
- 界面美观
- 支持 Gmail、GSuite、iCloud 邮件、Exchange、Office 365
- 隐私模式
- 提供多种插件
- 支持触控栏
缺点
- 一些自定义操作不能可靠地工作
- 并非所有插件都按预期工作
价钱
- 免费版和付费版:2.99 美元/月
邮机
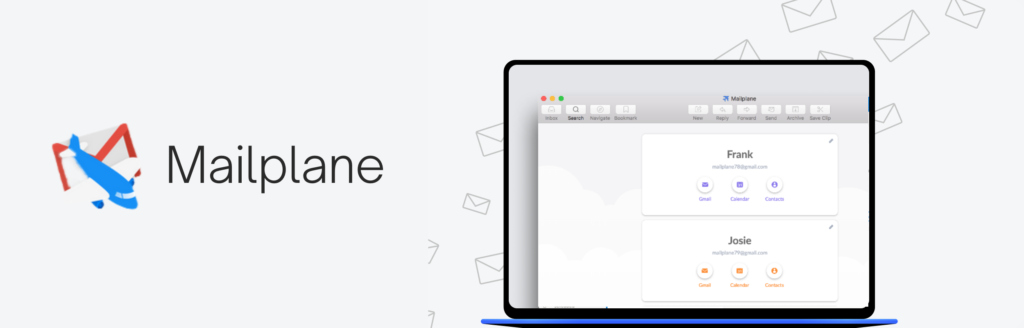
Mailplane 是 Mac 上 Gmail 用户的另一种邮件应用程序替代品。与其他电子邮件客户端一样,您可以将其与 Zoom、Evernote、Clearbit、Boomerang、Gmail、Mac OS X、Google 功能和 Todoist 等主要应用程序集成。但是请记住,它在界面、更新和支持方面不如其他电子邮件客户端强大。
优点
- 轻松管理 Gmail、日历和联系人
- 与许多 Mac 应用程序集成
- 提供许多键盘快捷键
- 注释工具
缺点
- 主要升级不是免费的
- 仅适用于 Gmail 帐户
价钱
- 个人许可证 29.95 美元,家庭许可证 39.95 美元
结论
Mac Mail 应用程序的一些常见问题是性能缓慢、应用程序无法接收或发送电子邮件、搜索问题等。
此外,电子邮件提供商和同步可能会出现问题。
每个问题都有解决方案。它可能像检查过滤器设置一样简单,也可能像重建应用程序一样具有挑战性。
如果您仍然无法解决 Mac Mail 的问题,您可以尝试使用 Mailbird 等替代邮件客户端之一来帮助您解决问题!



